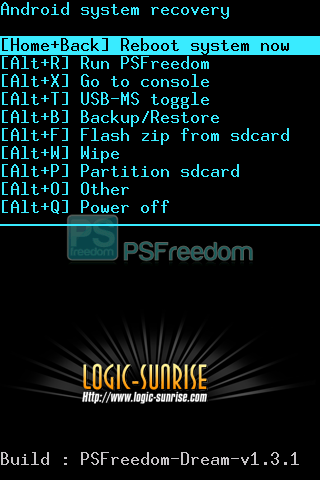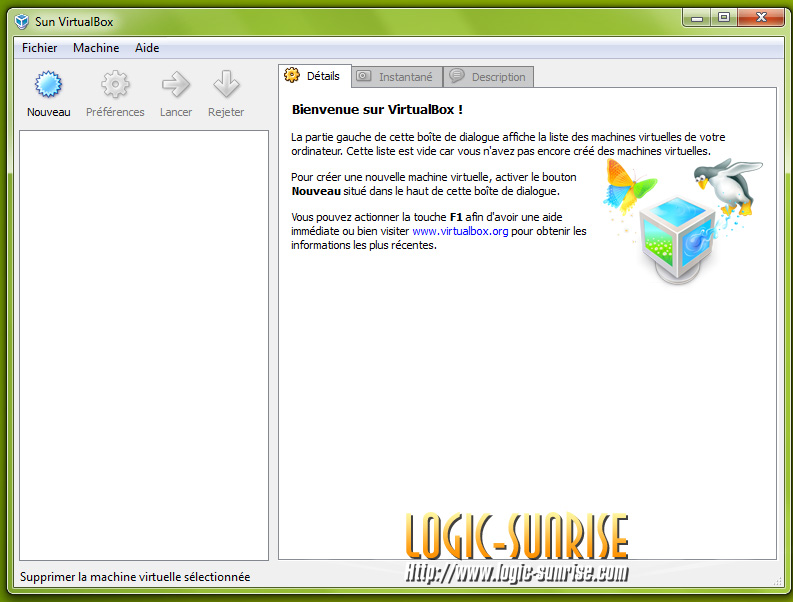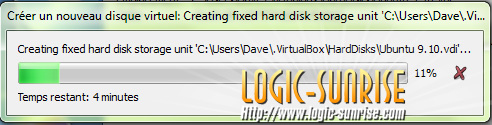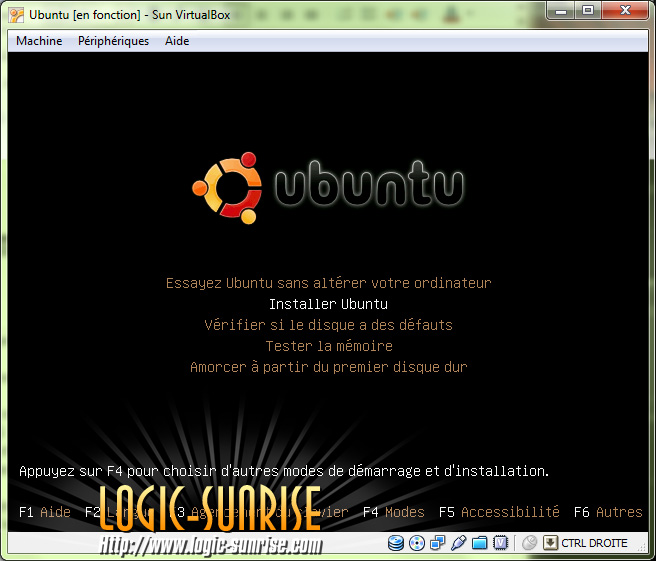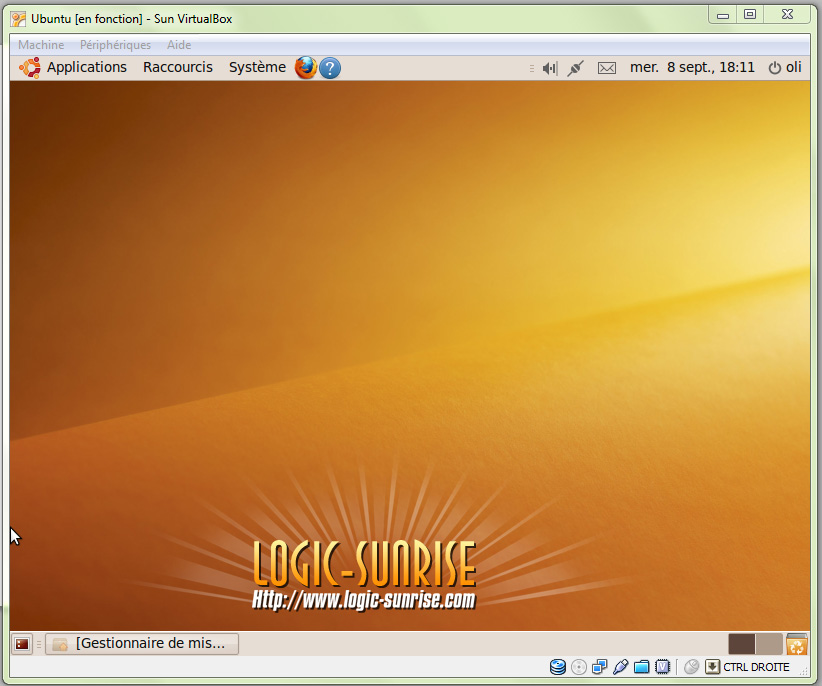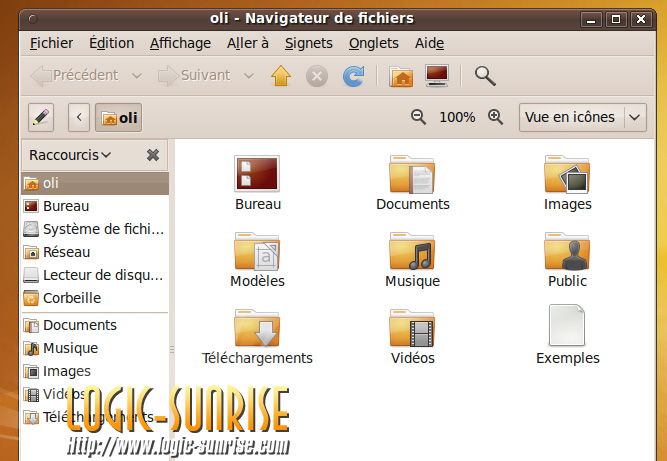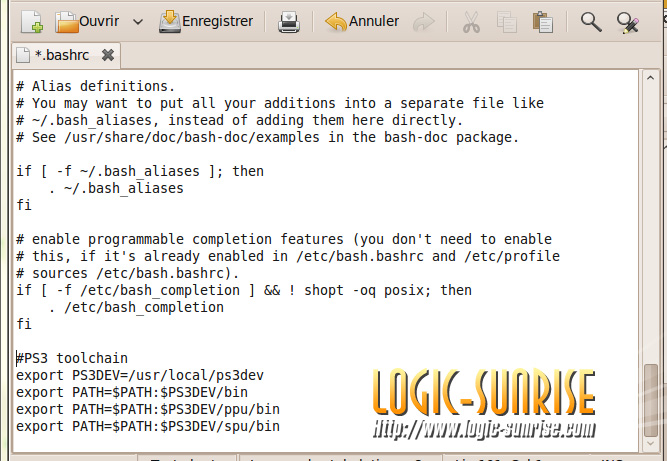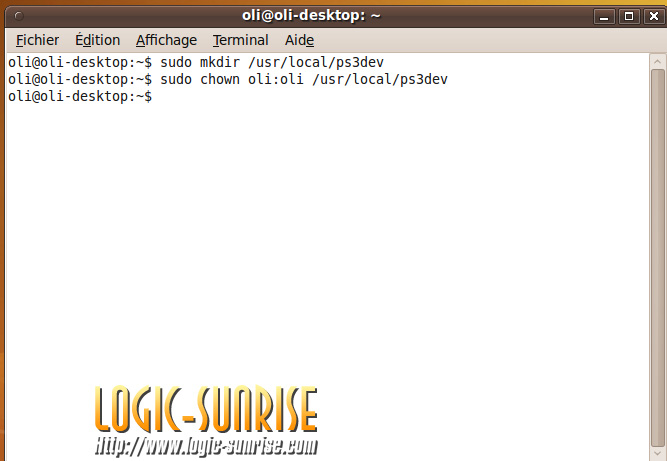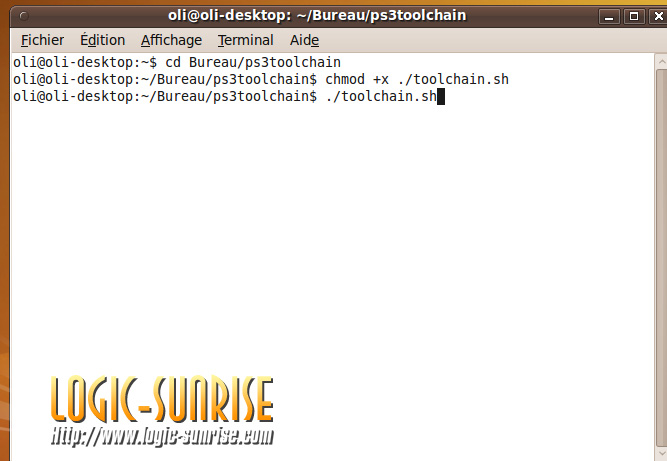Le site VG247 vient d'obtenir les premieres images du dev kit de la PSP2. D'apres les rumeurs elle est dotée d'un ecran HD et est très puissante, contenant pres de deux fois la RAM d'une xbox 360.
Attention, ce n'est apparemment pas la forme finale, d’après certaines sources cette version est utilisée depuis le début de l’année, mais la forme finale sera proche des premières PSP pour des raisons de refroidissement


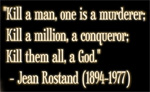


 Mon contenu
Mon contenu Homme
Homme