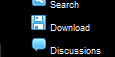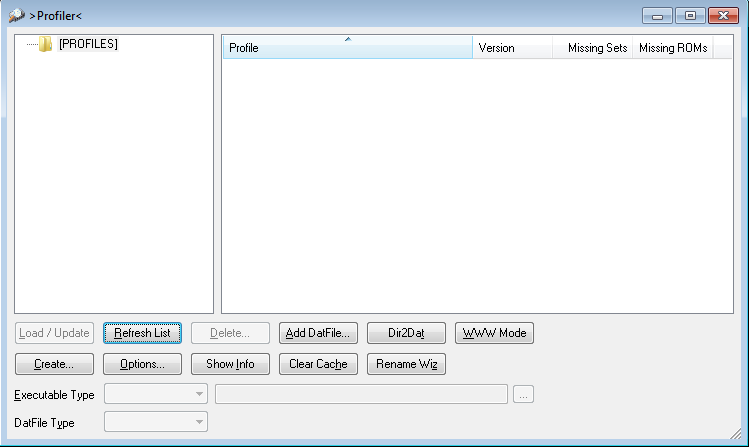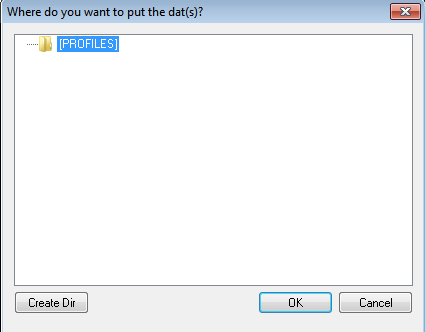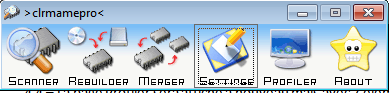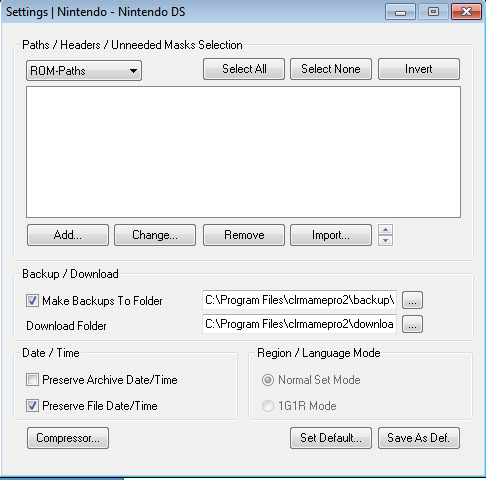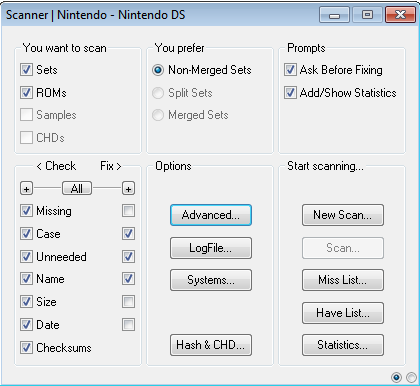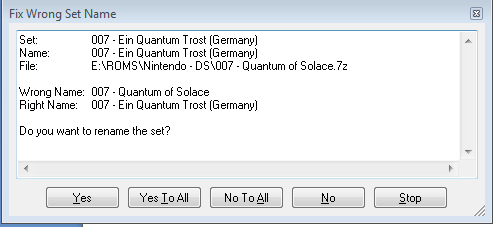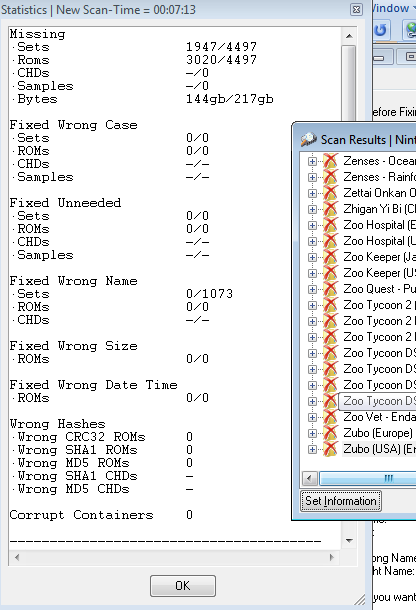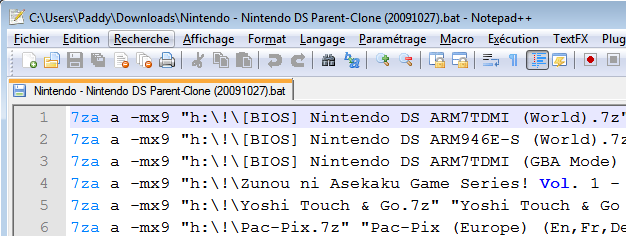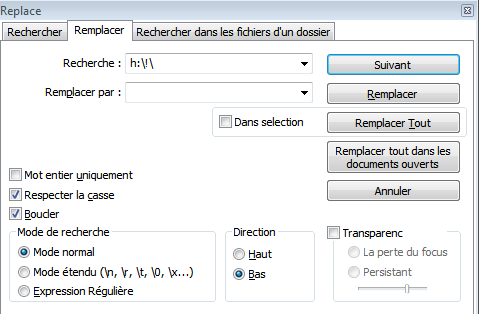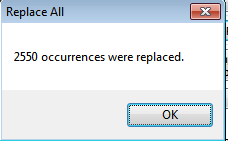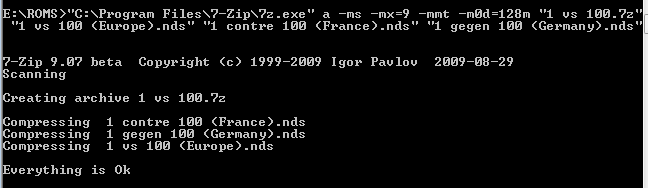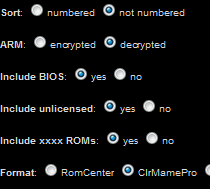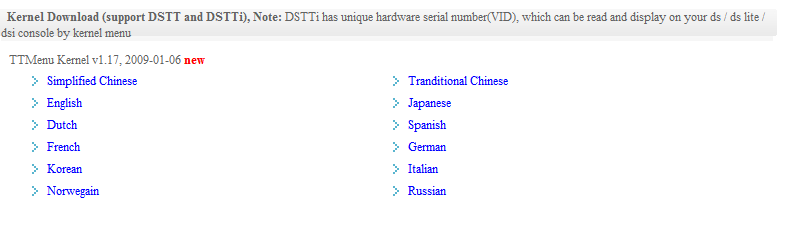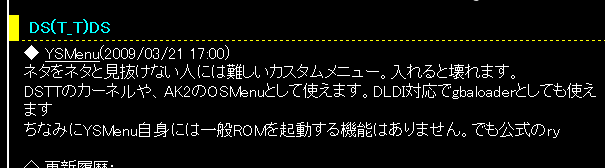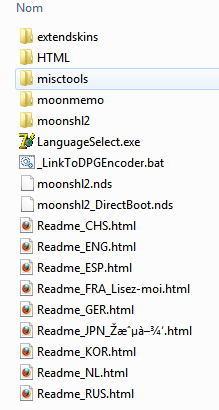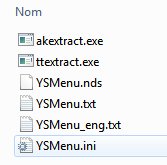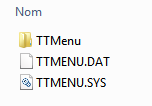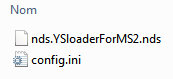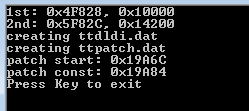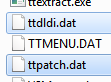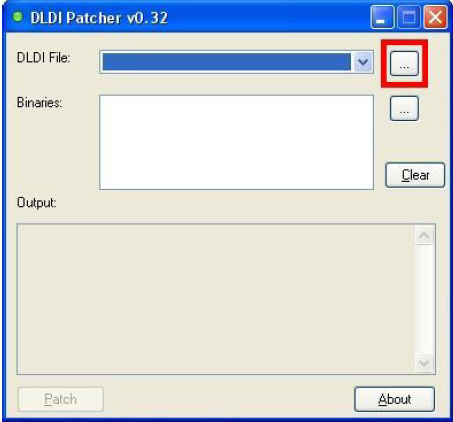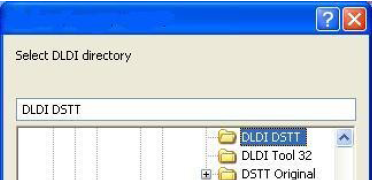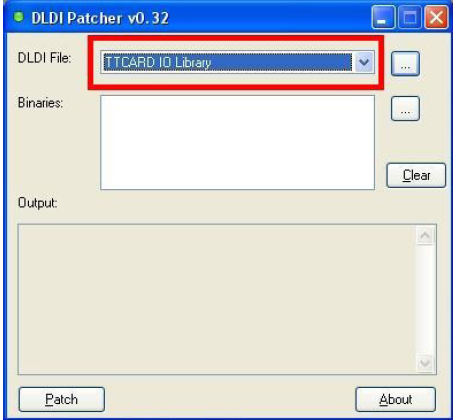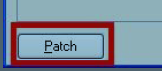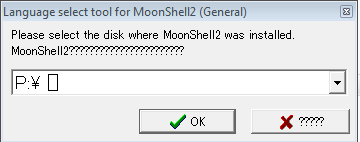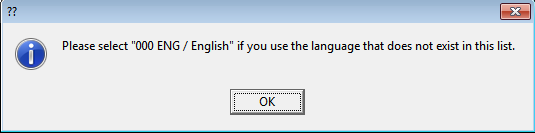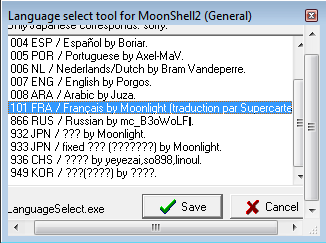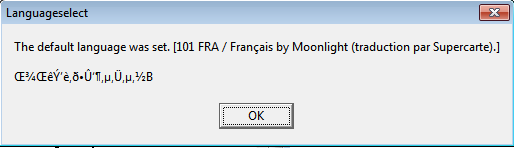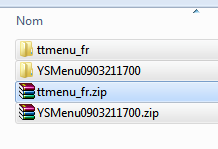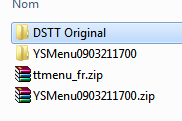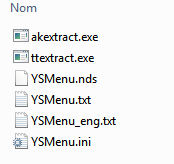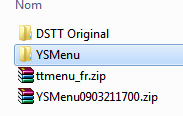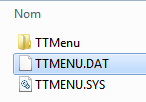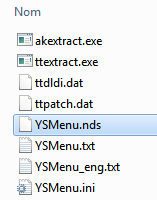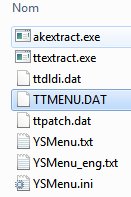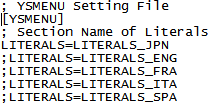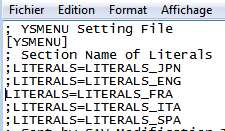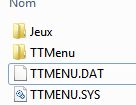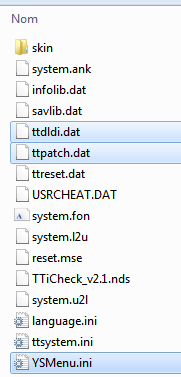Gestion des ROMs NDS (No-Intro) et fusionnées (merged) avec CLRMame Pro.
Avec une collection de ROMs fusionnées, mon utilisation de CLRMame Pro à du être adapté. Le présent tutoriel montre comment utiliser CLRMame PRO avec les fichiers XML de No-Intro qui tien compte de la relation Parent/Clone des ROMs. Le tutoriel peut être appliqué aux autres consoles que No-Intro répertorie et qui offrent l’option Parent/Clone.
Le tutoriel est construit pour une collection de ROMs Nintendo DS déjà fusionnée (merged). Si votre collection n’est pas préalablement fusionnée vous devez suivre les 2 tutoriels suivant :
Gestion des ROMs NDS (No-Intro et non fusionnées) avec CLRMame Pro
et
Comment fusionner (merge) son ROM sets Nintendo DS
Veuillez prendre note que CLRMame Pro peut modifier les 7zip solides via la dernière beta de 7zip, mais les fichiers ajoutés à l’archive ne feront pas parti du bloc commun. Pour optimiser les archives, lors de mises à jour, la compression manuelle est préférable. (Méthode de gestion manuelle des erreurs et de mise à jour offerte)
Pour les collections normales (non-merged) veuillez vous référer au tutoriel :
Gestion des ROMs NDS (No-Intro et non fusionnées) avec CLRMame Pro
Partie 1 : Matériel et logiciels requis :
1.1 - PC avec Windows XP/Vista/7 (32 ou 64 bits)
1.2 - Collection de ROMs Nintendo DS compressé et fusionnées (en format .7z solide)
1.3 - CLRMame Pro disponible ici. Les versions 32 et 64 bits sont proposées, en format zip et installateur exécutable. La version installateur est plus simple et utilise des chemins d’accès standards.
1.4 - Le fichier XML No-Intro (lien et méthode téléchargement détaillé plus loin dans le tutoriel).
Partie 2 : Préparation de l’environnement de travail.
2.1 - Assurez-vous que votre collection à été fusionnée suivant les standards de No-Intro.
2.2 - Installez CLRMame Pro en utilisant les options par défaut (qui devrait déjà être fait si vous avez utilisé la méthode présenté sur le site)
2.3 - Générer et télécharger le fichier XML avec relations Parent/Clone.
2.3.1 - Allez au http://datomatic.no-intro.org/
2.3.2 - Dans la partie supérieure veuillez sélectionner Nintendo – Nintendo DS
2.3.3 - Cliquez sur Download à la droite de la page
2.3.4 – Cliquez sur P/Clone XML en haut à gauche
2.3.5 - Cliquez sur Download XML. Le fichier DAT sera généré et téléchargé en format zip.
Il se peut que la génération du fichier prenne quelques instants. Il aura le
format : Nintendo - Nintendo DS Parent-Clone (aaaammjj).zip avec la date du jour.
2.3.8 - Si votre collection n’est pas déjà fusionnée, veuillez vous référer aux tutoriels :
Gestion des ROMs NDS (No-Intro et non fusionnées) avec CLRMame Pro
et
Comment fusionner (merge) son ROM sets Nintendo DS
Sinon veuillez continuer avec le point suivant.
Partie 3 : La vérification de la collection avec CLRMame Pro.
3.1 - Lancer CLRMame Pro et si vous le lancer pour la première fois veuillez cliquez sur OK au message d’alerte qui s’affiche.
3.2 - La fenêtre Profiler va être chargée automatiquement.
Veuillez cliquer sur Add DatFile… et sélectionnez le fichier Nintendo - Nintendo DS Parent-Clone (aaaammj).zip précédemment téléchargé. La partie aaaammj sera remplacée par la date du jour ou vous avez téléchargé le fichier.
3.3 - Le programme va vous demander l’endroit ou le fichier DAT sera entreposé. Sélectionnez le dossier [PROFILES]OK. (par défaut) et cliquez sur
3.4 - La page Profiler sera affiché à nouveau mais avec 2 éléments nouveaux :
Un dossier nommé NEW DATFILES et quand vous cliquez dessus…
…le nom du DAT que vous venez d’ajouter apparait dans la partie de droite
Veuillez sélectionner le profile Nintendo – Nintendo DS Parent-Clone...
…et cliquez sur Load / Update.
3.5 - Un fenêtre va apparaitre. Veuillez cliquez sur le bouton Default.
CLRMame Pro va charger le profile et vous avez maintenant la fenêtre principale du profil.
3.6 - Cliquez sur l’icône Settings et la page de configuration du profile devrait ressembler à ceci avec le titre Nintendo - Nintendo DS Parent-Clone (à la place de Nintendo - Nintendo DS) :
Notez que le chemin peut différer car pour les besoin du tutoriel, j’ai du installer un 2ième CLRMame Pro sur mon PC.
3.7 - Assurez-vous que ROM-Paths est sélectionné et cliquez sur le bouton Add…
3.8 - Choisissez le dossier ou vos ROMs en format .7z sont entreposées. Vous voyez maintenant le chemin dans la liste. (Le chemin dans l’illustration est le celui de mon PC, le vôtre devrait y apparaitre)
3.9 - Mettez un crochet à l’option Make Backcups To Folder et laisser le chemin par défaut. Pour le moment nous allons travailler avec les options par défaut. Par la suite vous pourrez explorer à votre guise.
3.10 - Cliquer sur le bouton Compressor… et cliquez ensuite sur l’onglet General
3.11 - Enlevez le crochet à OEM/ANSI Conversion. Cette option peut-être problématique pour les systèmes qui n’utilisent pas l’anglais et/ou les sets de ROMs utilisant des caractères non latins. Pour un XML No-Intro la langue est standardisée anglaise mais si vous décidez de gérer d’autre ROM sets tel que GP32 cette option doit absolument être décochée.
3.12 - Cliquez sur OK et cliquez sur le X en haut à droite pour sortir. En cliquant le X CLRMame Pro va enregistrer les configurations automatiquement et retourner à la fenêtre principale. Notez que les autres options n’ont pas besoin d’être changées.
3.13 - Veuillez cliquez sur Scanner...
...configurez en sélectionnant les options comme sur l’illustration.
En gros nous demandons au logiciel va vérifier vos ROMS, corriger les noms d’archives .zip s’il y a lieu, les noms de fichiers .nds dans les archives et envoyer les fichiers non-conformes (mauvais CRC) dans le dossier backup.
3.14 - Cliquez sur New Scan… et le programme va vérifier votre collection. Plusieurs messages peuvent apparaitre.
Ici le programme indique que le nom de l’archive .7z est erroné. Cliquez sur No To All et CLRMame Pro va ignorer les erreurs. Pour ne pas avoir les messages d'erreur vous pouvez enlever les crochets de la colonne Fix. Telq ue mentionné plus tôt, CLRMame Pro à de la difficulté pour gérer les fichier 7zip solide. Le logiciel peut aussi vous demander pour renommer les ROMs (non pas les Sets). Veuillez procéder de la même façon. Normalement avec une collection fusionnée dans les derniers jours ou dernières heures, aucun message d'erreurs ne devrait apparaitre.
À la fin les statistiques vont s’afficher vous indiquant l’état de votre collection. Une autre fenêtre vous donnera les détails des erreurs s’il y a lieu : Mauvais CRC, Sets manquant, erreur de noms etc.
Cliquez sur OK pour retourner à la page du scanner. Si votre collection est incomplète veuillez cliquer sur le bouton Miss List. CLRMame Pro va générer un rapport dans un fichier texte qui sera lancé dans votre éditeur texte par défaut.
Maintenant c’est à vous de compléter votre collection.
Si votre collection est complète vous allez voir l’icone avec un crochet vert dans la fenêtre Profiler (cliquez sur le bouton Profiler)
Notes pour les sets autres que Nintendo DS :
Les sets Atari 7800, Atari Lynx et Nintendo – Nintendo Entertainment System/Famicom, ont besoin d’un paramètre de plus : les entêtes (headers) des ROMs. L’ajout des entêtes est simple avec le XML
1 - Quand vous allez charger le XML pour un des sets mentionnés. Vous devez cliquer sur OK au message d’erreur que CLRMame Pro va afficher.
2- Allez dans les paramètres via l’icône Settings et sélectionnez Headers dans le menu déroulant.
3- Ensuite mettez un crochet pour le système auquel vous voulez tenir compte des entêtes. Dans l’exemple Nintendo Famicom/NES est sélectionné.
Si vous recontrez des erreurs ou encore avez des questions laissez un commentaire ou envoyez moi un message. Je ferai une mise-à-jour et/ou ajouterai des détails.
Bonne gestion,
- Paddy



 Mon contenu
Mon contenu Homme
Homme