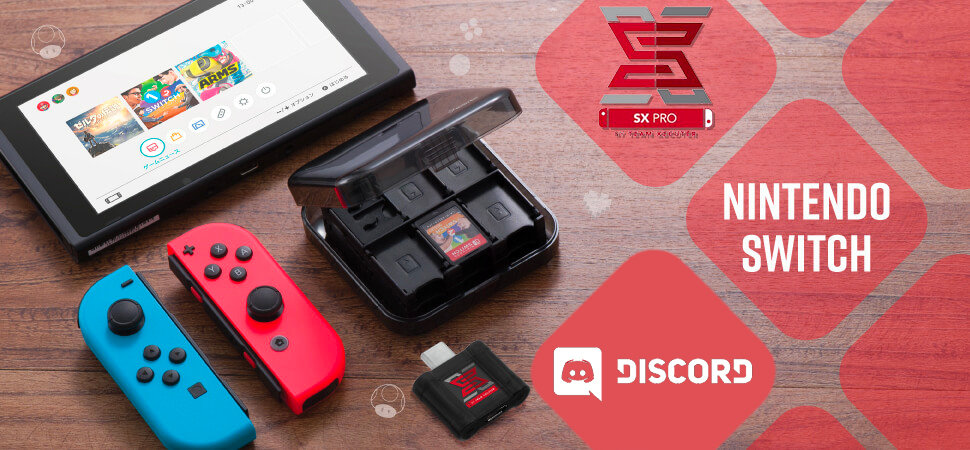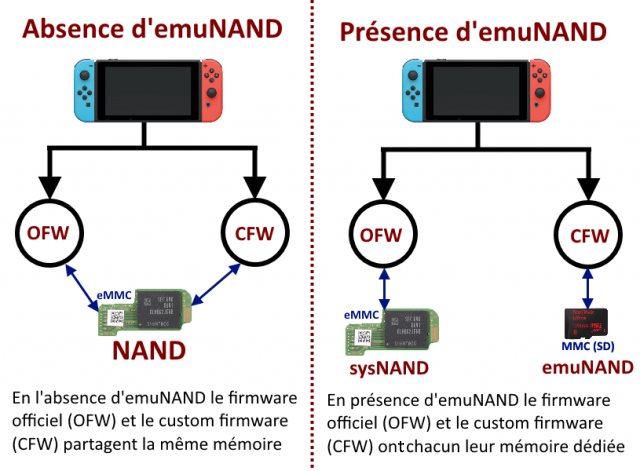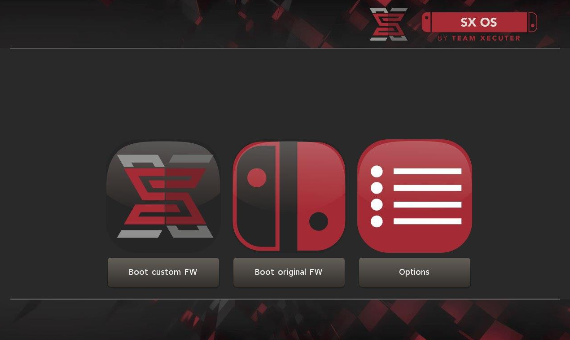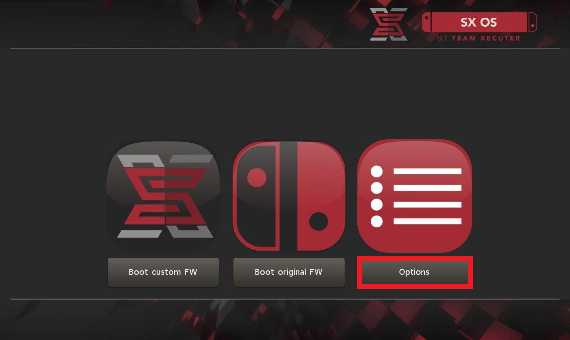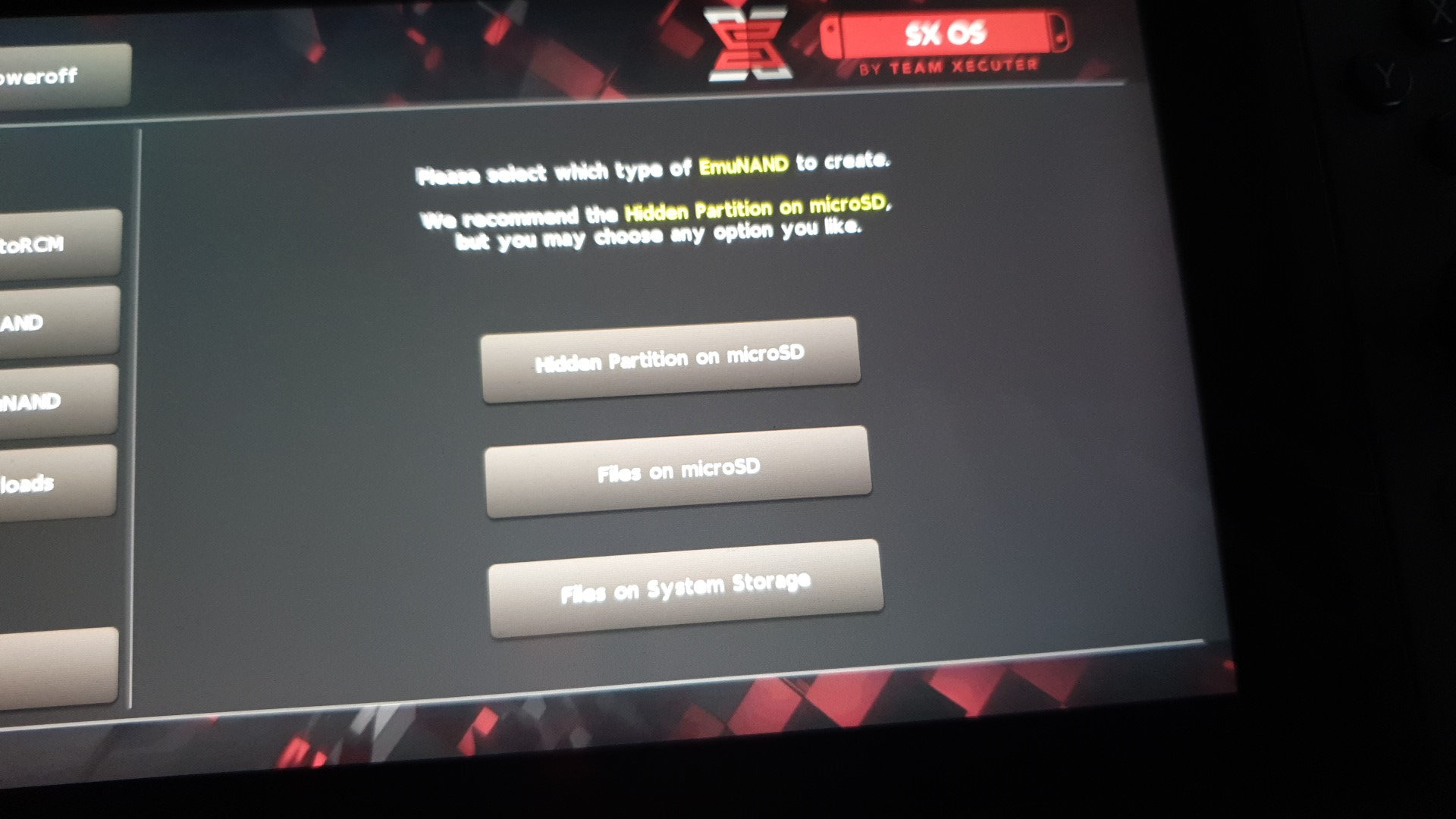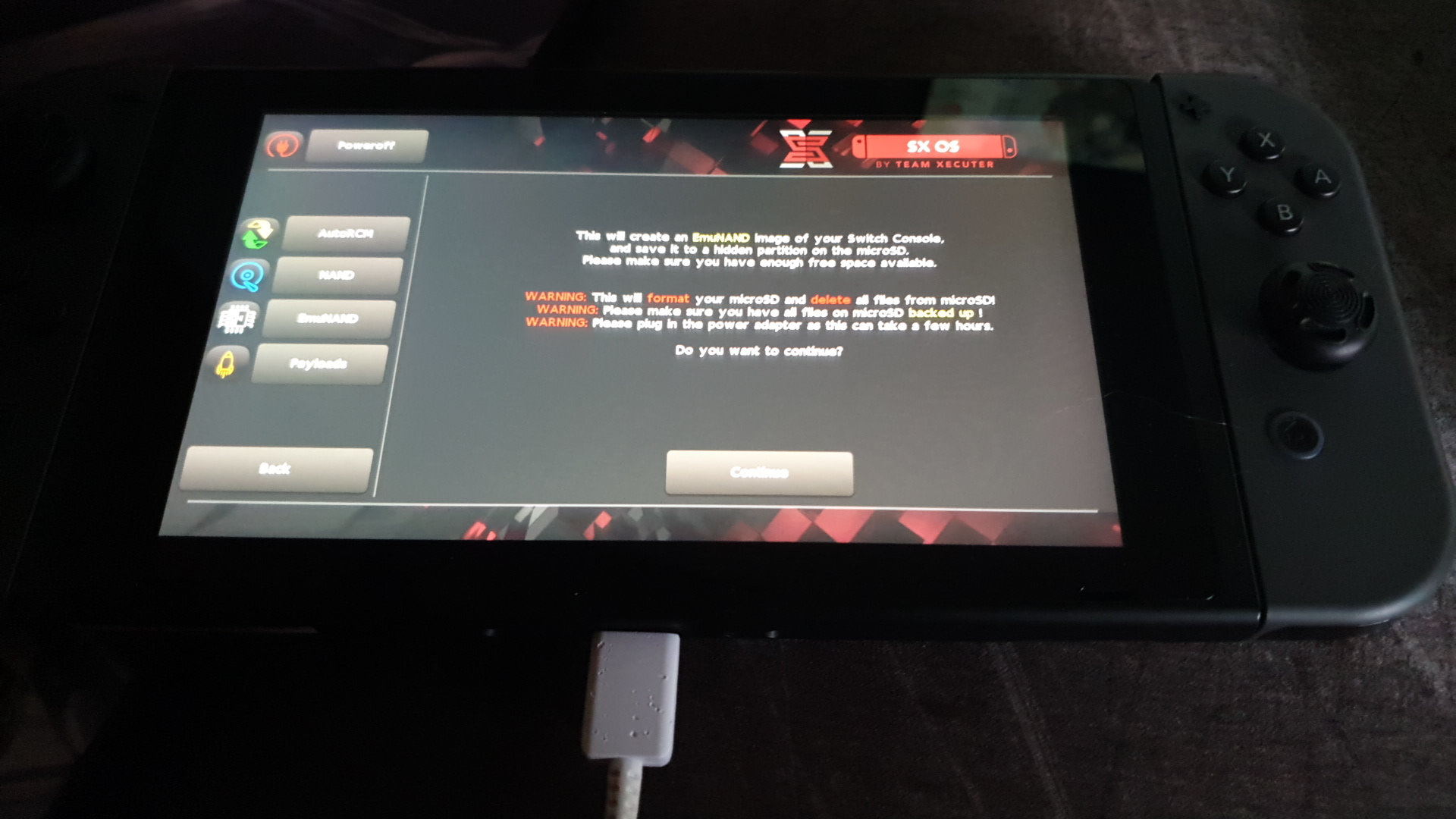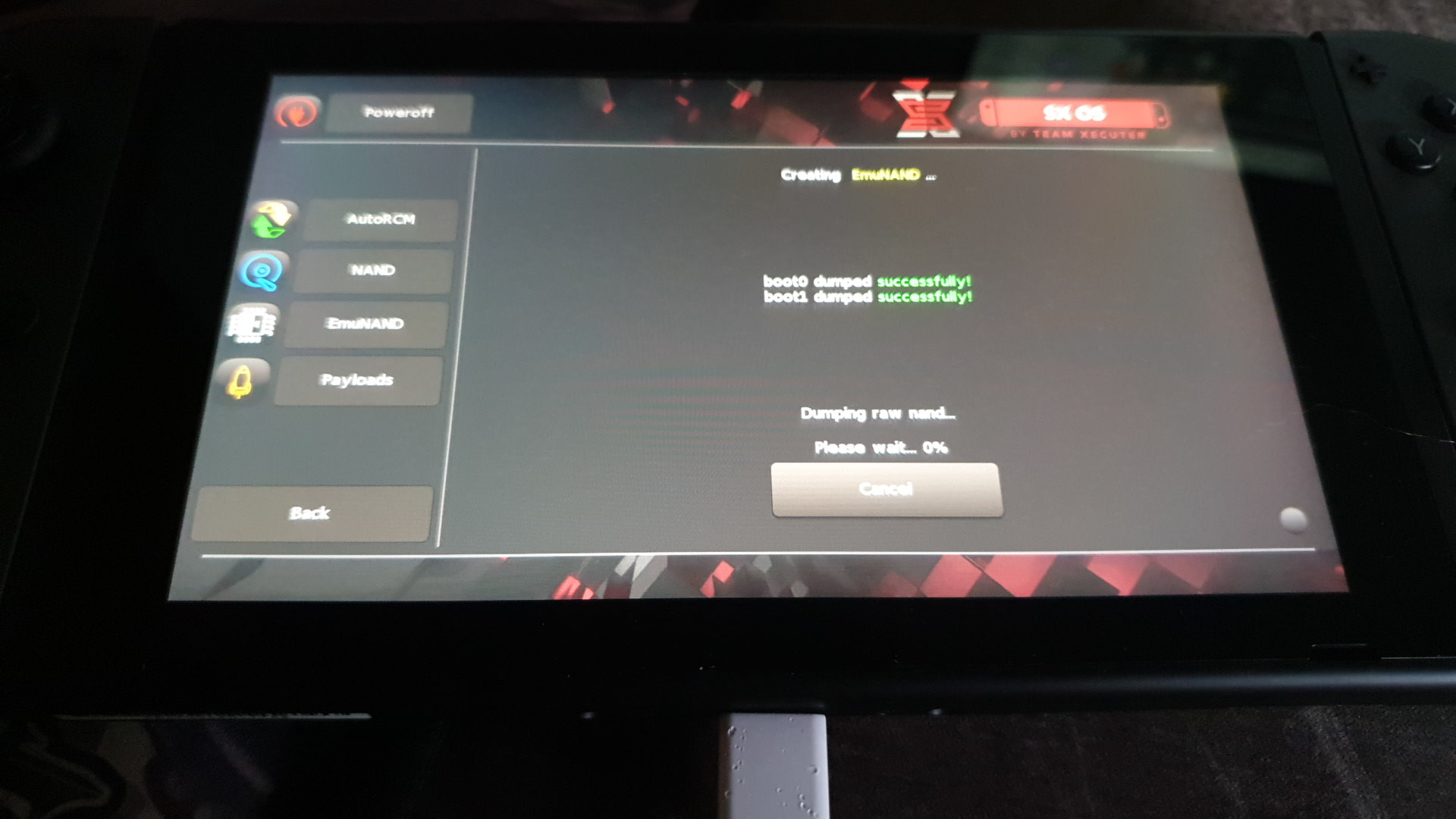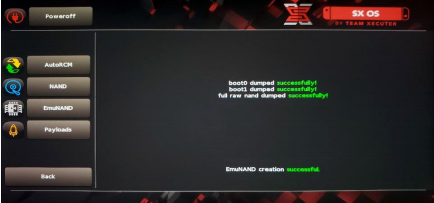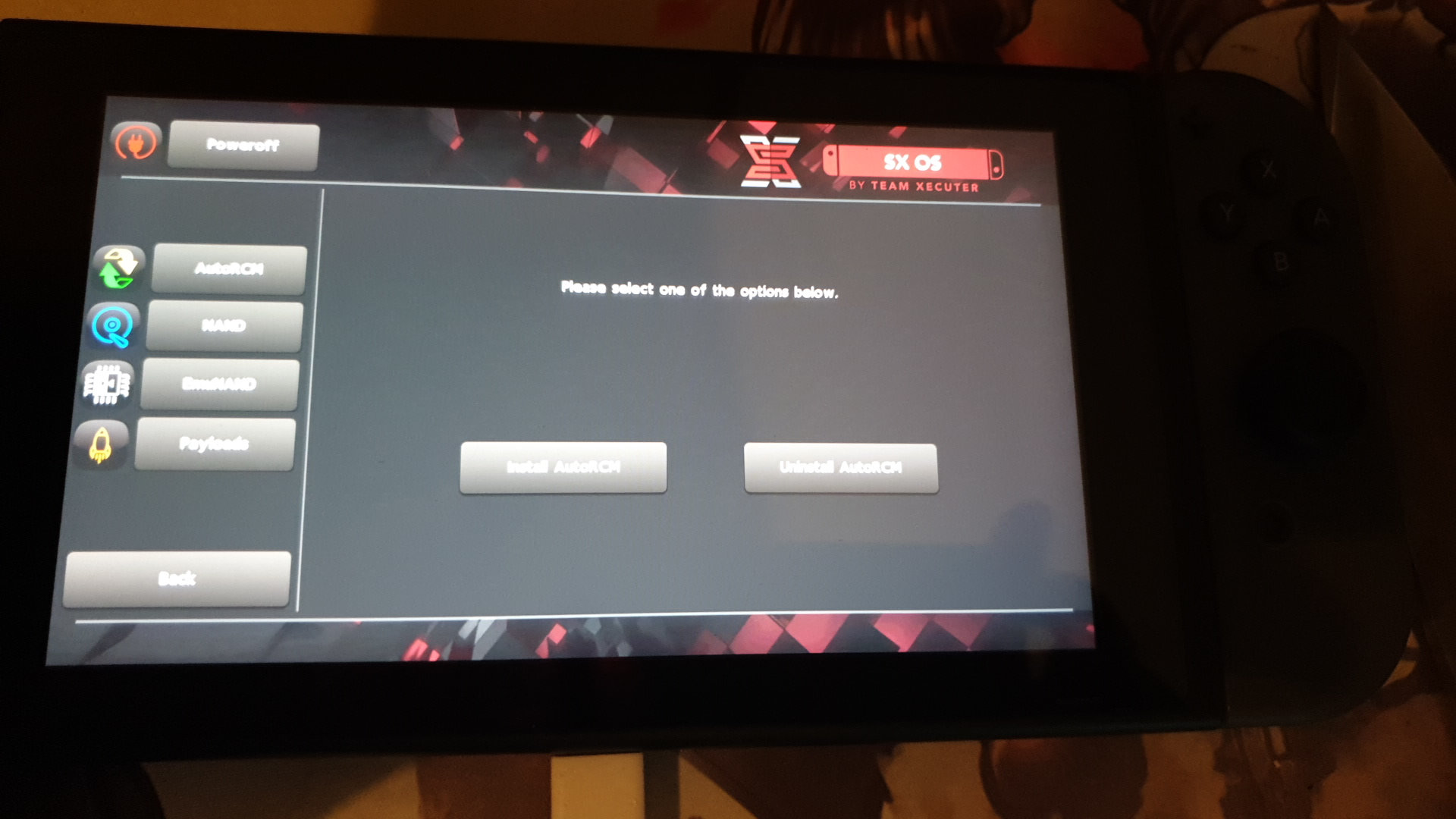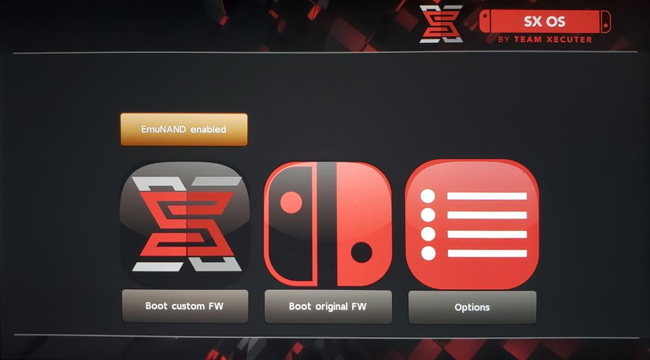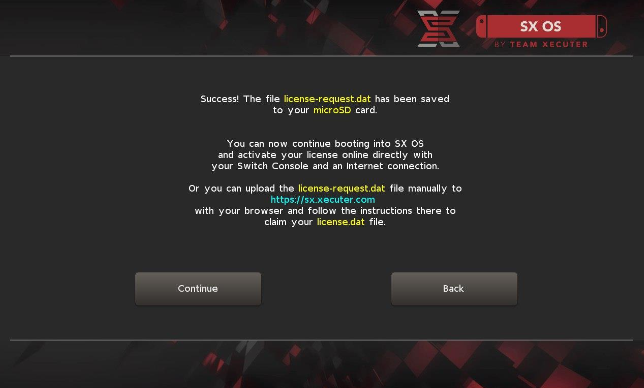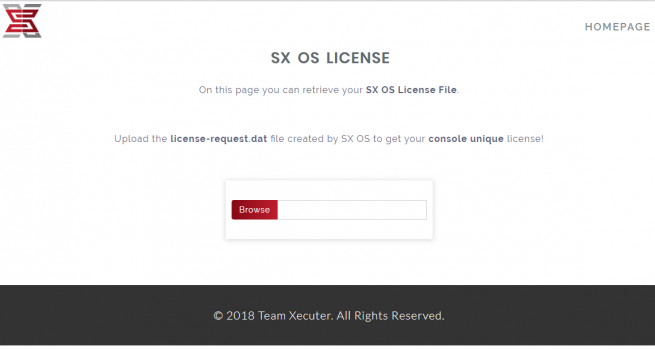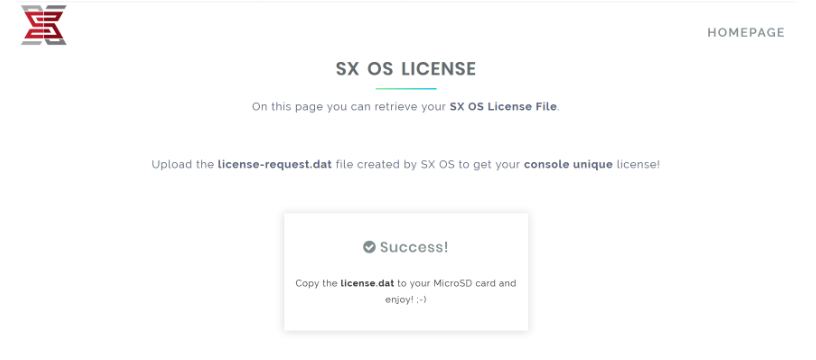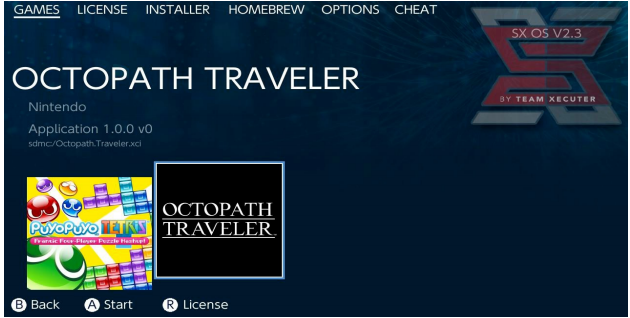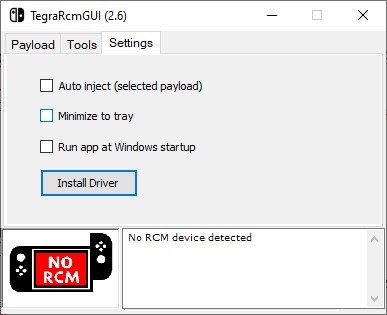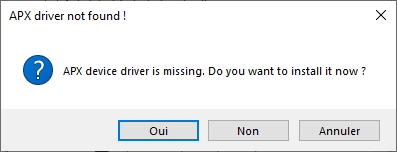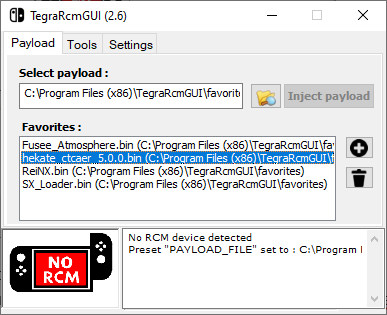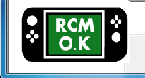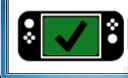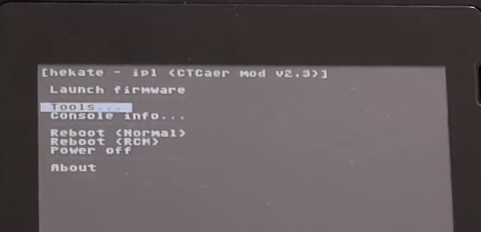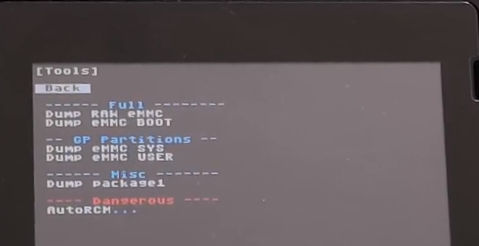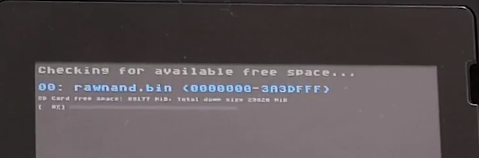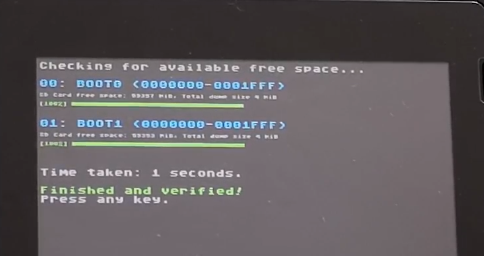Matériel requis :
• Un PC sous Windows
• Une Switch hackable (évidemment : vérifiez sur https://ismyswitchpatched.com/)
• Le Dongle SX Pro :
3DS linker
• Un JIG pour démarrer en mode RCM (fourni avec le SX Pro),
• Une carte micro-SD 64Go formatée en exFAT (idéalement Sandisk classe 10):
- Le dump fait environ 29,1Go, donc une carte micro-SD 32go peut suffire mais vérifiez bien l'espace disponible sur votre carte)
- Modèle de carte micro-SD :

• Le support exFAT activé sur la Switch :
- Pour se faire mettre la carte micro-SD dans la Switch, cette dernière va proposer de faire une mise à jour pour être capable de lire la carte, suivre toutes les étapes.
• Le Custom FirmWare SX OS : SXOS V2.9.2
• Votre fichier "Licence.dat"
Très Important :
• Faites un backup de votre switch avec le tuto suivant : [TUTO] : DUMP de la Nand via Heckate
Principe de fonctionnement de l'emuNand
Parce qu'un schéma faut mieux qu'un long discours:
1ère étape :
• Décompressez l'archive SX OS,
• Copiez/Collez le fichier Boot.dat à la racine de votre carte microSD
• Copiez/Collez le fichier Licence.dat à la racine de votre carte microSD
2ème étape : Boot CFW
• Mettre la switch en mode avion. (Important, comme cela l'emuNand sera elle aussi en mode Avion)
- Vous pouvez même supprimer tous les paramètres réseaux comme ça il n'y aura aucun risque de connexion avec l'emuNand
• Éteindre la console
• Retirez le Joy Con droit puis insérez le JIG à la place
• Allumez la console en appuyant sur « volume + » puis appuyez sur « Power »
• La led du dongle va s’allumer en vert puis en bleu.
• La console boot sur SX OS, le menu apparaît :
3ème étape : Création de l'emuNand et désactivation de l'AutoRCM
• Rendez vous dans le menu option:
• Choisir le menu "EmuNAND" puis "Create EmuNAND" puis choisissez "Hidden Partition on Micro SD":
• Validez en cliquant sur "Continue":
• Debrancher le dongle SX Pro et brancher le chargeur à la place, cela va prendre du temps... :
• Une fois la création terminée, vous obtenez ceci :
• Allez dans le menu AutoRCM, et choisir "Uninstall AutoRcm" pour eviter tout probleme de batterie:
Cela implique d'avoir toujours besoin du dongle pour démarrer la Switch en CFW mais cela évite de devoir changer la batterie si cette dernière se décharge complètement : l'AutoRCM ne permet pas la recharge au Boot!
4ème étape : Lancement du CFW en emuNand
• Lorsque vous retournez sur le menu principal du Boot de SX OS, une nouvelle icone apparaît au dessus de Boot CFW:
• Cette icône permet d'activer ou non l'emuNand en CFW. Un conseil : elle doit toujours être activée!
• Autre moyen de vérification: dans le menu SX OS (lorsque vous ouvrez l'album), vous devez avoir la version de SX OS et l’indication "emuNand".
• Conseil : Pensez à changer le thème de votre emuNand pour différencier au premier coup d’œil la sysNand de l'emuNand.
• Vous pouvez maintenant faire tout ce que vous voulez en CFW (dans l'emuNand) et jouer en ligne en sysNand avec le OFW. (en prenant soin d'enlever la carte SD quand vous êtes en OFW, des fois que Nintendo aille fouiner dedans!)




 Mon contenu
Mon contenu Homme
Homme