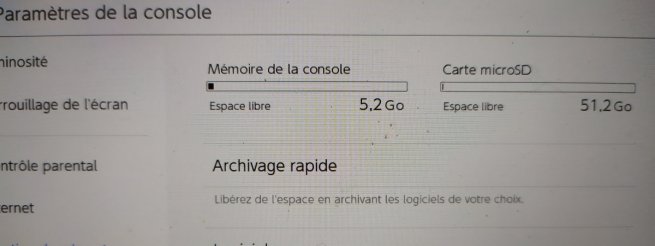En suivant ce tuto vous allez pouvoir créer une mini emuNAND de 8 Go qui sera compatible aussi bien avec SX OS qu'Atmosphère. Vous pouvez suivre ce même tuto pour créer une emuNAND de la taille de votre choix, mais ici j'ai choisi de vous montrer comment créer une mini emuNAND.
Pré-requis :
- Il faut un PC sous Windows (64Bits) avec les droits "administrateur".
- Il faut que vous ayez un dump de votre sysNAND (vous pouvez en faire un nouveau via Hekate en suivant ce tuto). Il vous faudra les fichier RAWNAND.bin, BOOT0 et BOOT1
- Il faut que ayez un dump de vos biskeys (vous pouvez le faire en injectant le programme Lockpick_RCM)
- Il faut vaut une carte SD d'une capacité de 16 Go minimum sur laquelle on va créer l'emuNAND.
- Téléchargez la dernière version de NxNandManager
Etape 1 : Lancer NxNandManager
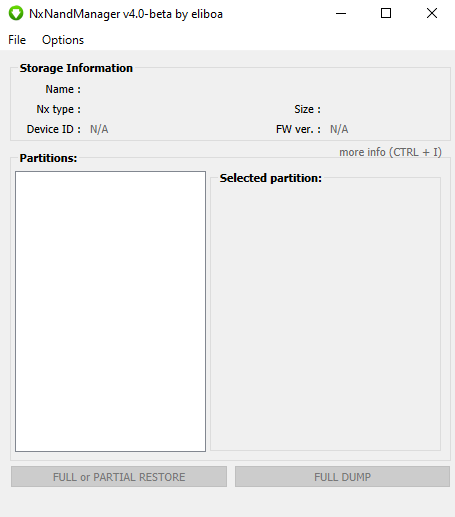
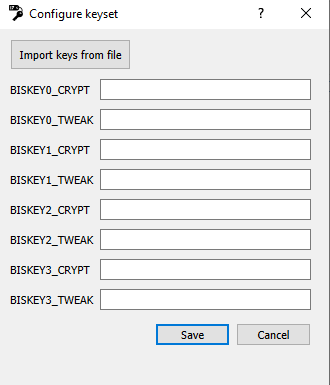
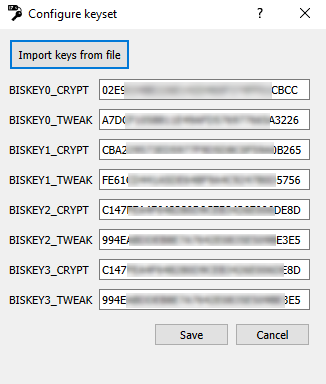
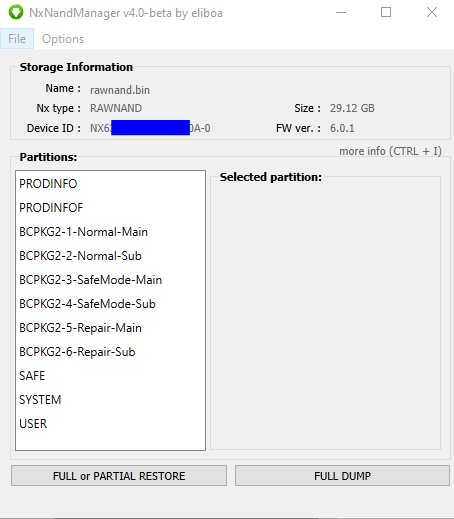

Etape 2 : Créer une NAND redimensionnée.
Maintenant on va créer une nouvelle RAWNAND mais cette fois-ci en redimensionnant la partition USER. Pour cela faîtes "CTRL+SHIFT+R" (ou Options > Resize NAND). Vous devriez voir apparaître cet écran :
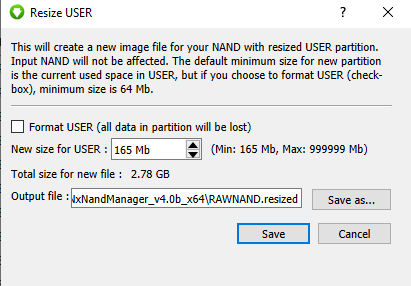
Dans "New size for USER" vous allez pouvoir indiquer la taille souhaitée pour la nouvelle RAWNAND. Le programme vous indique la taille minimum de la partition, cette taille peut varier en fonction des NAND, elle correspond à l'espace déjà occupé sur la partition USER de votre NAND. Autrement dit, cela vous empêche de perdre des données existantes sur la partition (sauvegardes, jeux installés, etc).
Si toutefois votre NAND est trop pleine, vous pouvez cocher "Format USER" pour lever cette restriction (mais la partition sera formatée, donc toutes les données supprimées). Dans mon cas, je pars d'un fichier RAWNAND.bin qui a été fait alors que la mémoire de la console était quasi vide (pas de jeux installés) dans je n'ai pas ce problème.
Pour ce tuto, on va faire une emuNAND de 8 Go au total. Aussi, j'adapte la taille de ma partition USER pour que la taille total atteigne 8 GB (à peu près) :
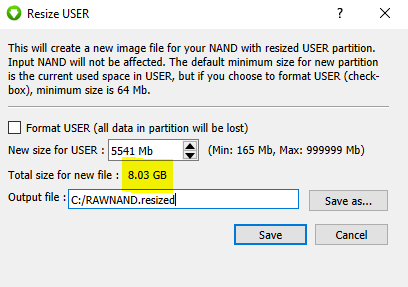
Choisissez l'emplacement et le nom du fichier de destination en cliquant sur Save as..
Dans mon exemple j'ai choisi de nommer le fichier "RAWNAND.resized"
Cliquez ensuite sur Save pour commencer le redimensionnement :
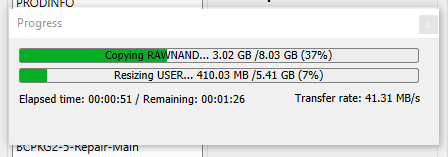
Laissez le programme travailler jusqu'au bout. Ensuite revenez à la fenêtre principale de NxNandManager et ouvrez cette fois-ci fichier RAWNAND.resized via "CTRL+O" :
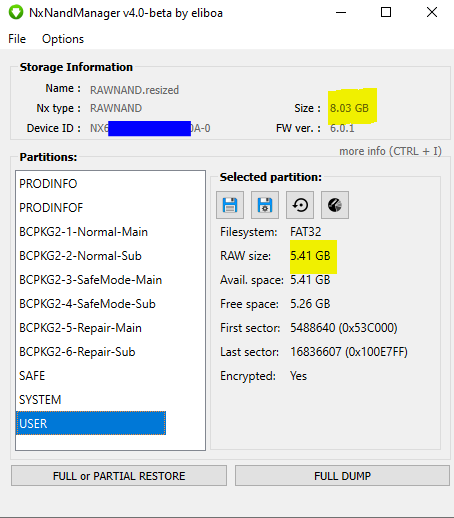
Une fois ouvert, contrôlez la taille de votre RAWNAND.resized, il doit faire environ 8 Go.
Etape 2 : Créer une emuNAND sur carte micro SD.
Maintenant que vous avez redimensionné votre NAND, on va pouvoir créer l'emuNAND sur la carte SD. Depuis la fenêtre principale de NxNandManager, cliquez dans le menu "Options" sur "Emunand Creation Tool" :
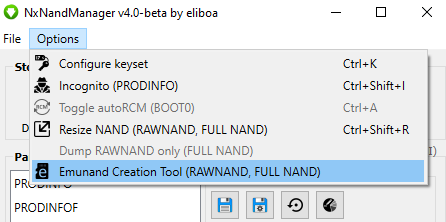
Vous devriez voir cette fenêtre :
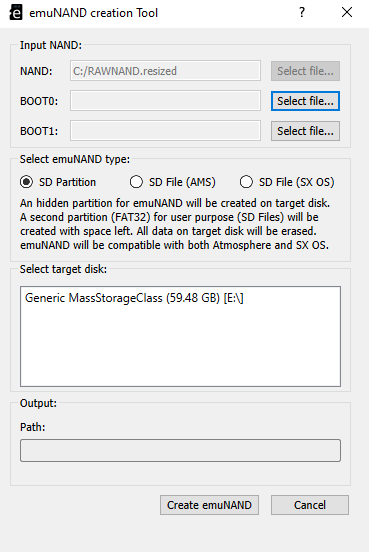
Nous allons maintenant devoir ajouter dans la partie "Input NAND" l'emplacement des fichiers BOOT0 et BOOT1 que vous devez avoir de côté (obtenu par un dump de NAND via Hekate). Utilisez les boutons "Select file" :
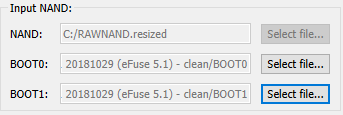
Ensuite, il va falloir choisir le type d'emuNAND que vous souhaitez faire. Personnellement, je recommande fortement le type "SD Partition" et c'est celui-là que nous allons utiliser dans le tuto.
Vous pouvez aussi choisir "SD File (AMS)" pour Atmosphère ou "SD File (SX OS)" pour SX OS, le fonctionnement est peu ou prou identique.
Insérez maintenant votre carte SD dans le lecteur de votre PC. Vous devriez la voir apparaître dans la liste "Select target disk".
Attention : Veillez à avoir sauvegardé tout ce que vous avez besoin de conserver avant de lancer la création de l'emuNAND car toute la carte SD va être formatée.
Dans mon exemple, j'ai pris une carte SD de 64 Go :
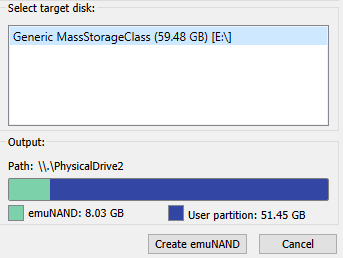
Le programme vous indique la taille de votre emuNAND (en vert) et la taille de la partition "utilisateur" qui sera créée sur votre carte SD, la partition qui contiendra Hekate, AMS ou SX OS, homebrew, etc (en bleu/violet)
Quand vous êtes prêts, cliquez sur "Create emuNAND", une popup vous avertira que toutes les données existantes sur votre SD vous être effacées, validez. Laissez le programme travailler jusqu'au bout :
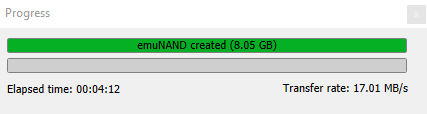
Une fois terminé, ouvrez l'outil de "Gestion des disques" Windows, vous devriez retrouver votre carte SD :

L'emuNAND correspond à la partie non allouée. L'autre partition en FAT32 pourra accueillir SX OS ou Hekate, homebrews, etc.
Optionnel (formater la partition utilisateur en exFAT)
Si le driver exFAT est installé sur votre NAND d'origine, vous pouvez formater la partition utilisateur en exFAT (E: dans mon exemple), mais ce n'est pas obligatoire :
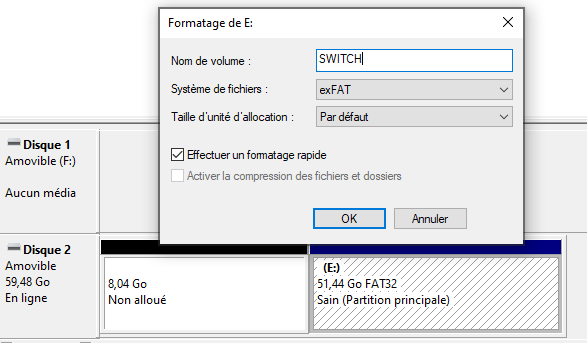
Etape 3 : Booter son emuNAND sur la Nintendo Switch
Maintenant, il vous faut déplacer tous les fichiers nécessaires pour lancer SX OS ou Hekate+Atmosphère (comme pour le CFW en sysNAND) sur la partition utilisateur (E: dans mon cas) :
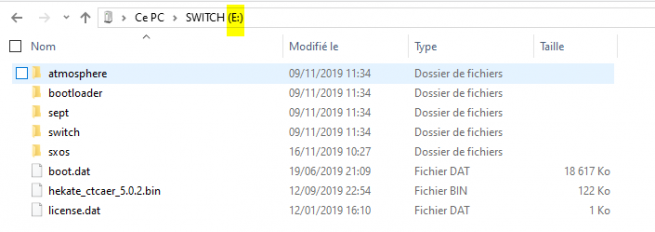
Dans le cas de SX OS vous n'avez besoin que de boot.dat et license.dat logiquement. Ici j'ai tout ce qu'il me faut pour lancer via Hekate ou SX OS.
Maintenant vous pouvez retirer la SD de votre PC et l'insérer dans la Nintendo Switch.
Booter via SX OS
Depuis votre injecteur de payload favori, injectez SX OS comme vous le faites habituellement pour booter en CFW. Restez appuyé sur VOLUME+ au moment de l'injection, vous devriez voir un bouton "Emunand enabled" :
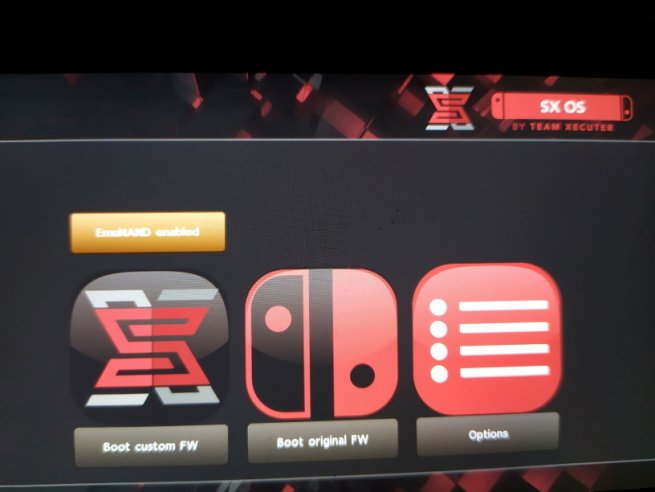
Cliquez sur Boot custom FW et vous devriez booter sur votre emuNAND.
Booter via Hekate
Depuis votre injecteur de payload favori, injectez Hekate comme vous le faites habituellement pour booter en CFW.
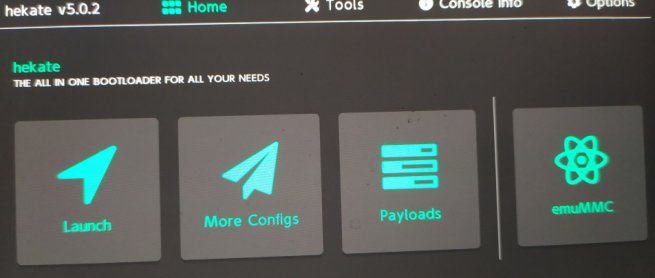
Cliquez sur emuMMC :
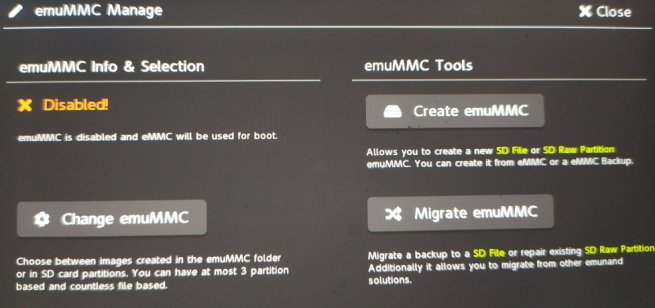
Cliquez ensuite sur "Migrate emuMMC" :
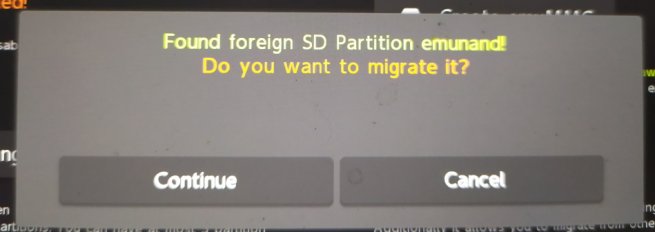
Hekate devrait trouver votre emuNAND, cliquez sur Continue.
Ensuite cliquez sur "Change emuMMC" puis sur "SD RAW 1" et validez :
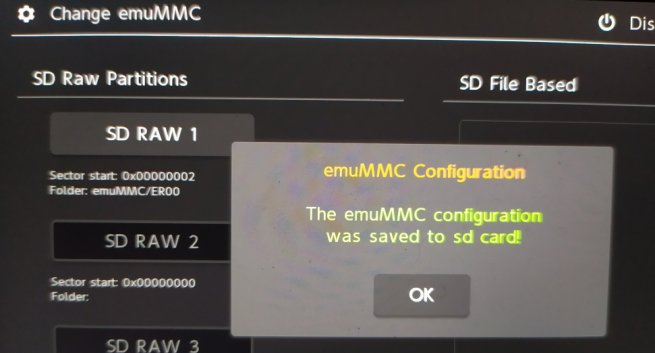
De retour sur l'écran précent (Close), vous devriez voir "Enabled!" en vert :
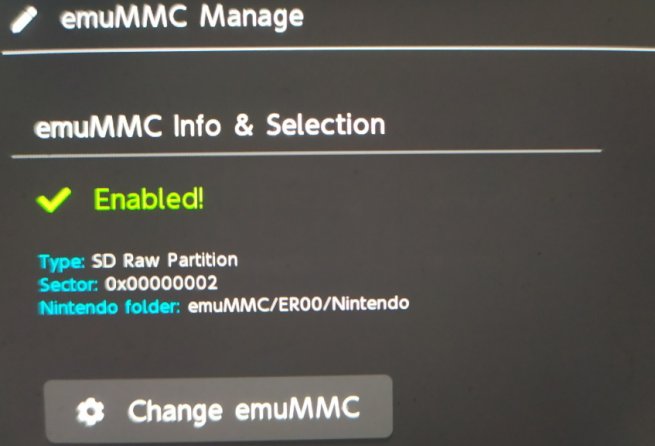
Retournez à l'écran d'accueil de Hekate et cliquez sur "Launch" :
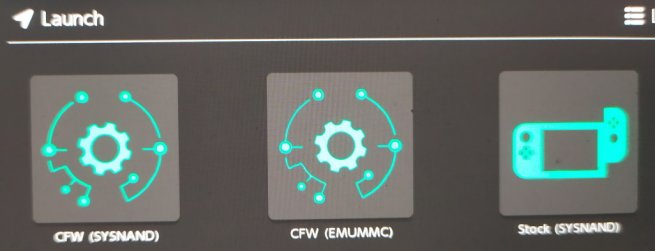
Enfin, cliquez sur "CFW (EMUMMC)" et vous allez booter votre emuNAND
Une fois l'emuNAND bootée via Hekate ou SX OS
Rendez-vous dans les paramètre de la console et vérifiez la taille de votre emuNAND et carte SD dans "gestion des données" :