Bonjour à tous,
Bon comme vous le savez sûrement, Hekate est maintenant disponible en 5.0.0 et Atmosphère en 0.9.2 et apporte pas mal de choses !
Allez lire les news si çela n'a pas été fait qui ont été rédigées par Linkynimes ![]()
Voici les liens rédigés :
- http://www.logic-sun...disponible.html (Atmosphère 0.9.2)
- http://www.logic-sun...disponible.html (Hekate 5.0.0)
Et bien la mise à jour de Hekate propose désomais la création et la gestion de l'emuNAND. Aujourd'hui je vous propose un tutoriel pour créer justement cette fameuse et tant attendue emuNAND.
Pensez avant toute chose de mettre votre Nintendo Switch en mode avion!
Donc voici le matériel nécessaire:
- Une Nintendo Switch non patchée
- Un ordinateur sous Windows
- Une connexion Internet
- Une carte SD de au moins 64 Go (emuNAND prend 29820 MiB)
- Un câble USB C
- TegraRCMGui
- Atmosphère en 0.9.2 (lien fourni dans le tuto si besoin)
- Hekate en 5.0.0 (lien fourni dans le tuto si besoin)
- Un Jig (ou trombone/aluminium, le but est de rentrer en mode RCM)
- Du temps (probablement l'élément le plus important du tutoriel ![]() )
)
Si vous avez tous les éléments, vous pouvez commencer le tutoriel
Vérifier si votre Nintendo Switch est patchée
Vous n'êtes pas sans savoir que certaines Nintendo Switch sont patchées, et donc l'injection de payload depuis le Mode RCM est impossible... Pour savoir si votre console est patchée, rendez-vous ici et entrez votre numéro de série:
-https://ismyswitchpatched.com/
Si celle-ci n'est pas patchée, vous êtes bon, vous pouvez poursuivre le tutoriel. Cependant, si la votre est patchée, dommage pour vous, j'espère que vous avez un firmware comprit entre 1.0.0 et 4.1.0 pour profiter de PegaScape pour créer une emuNAND plus tard, vous ne pouvez pas suivre le tuto... ![]()
Configurer votre µSD
Assurez-vous d'avoir une µSD viège. Formatez-là au format en FAT32.

Vous pouvez utiliser un logiciel pour formater votre carte µSD si cette option n'est pas proposée... Voici un logiciel que j'utilise personnellement pour convertir des sd ou l'ooption fat32 n'est pas proposée...
- https://www.disk-par...nload-lite.html
Et suivez les étapes suivantes:
-Sélectionnez votre carte SD
-Clique droit dessus
-Formater la partition
-Sélectionnez "Fat32"
-Cliquez sur "OK" puis "Appliquer"
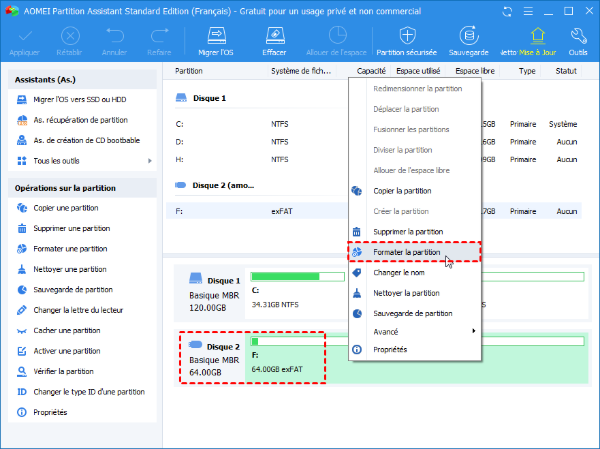
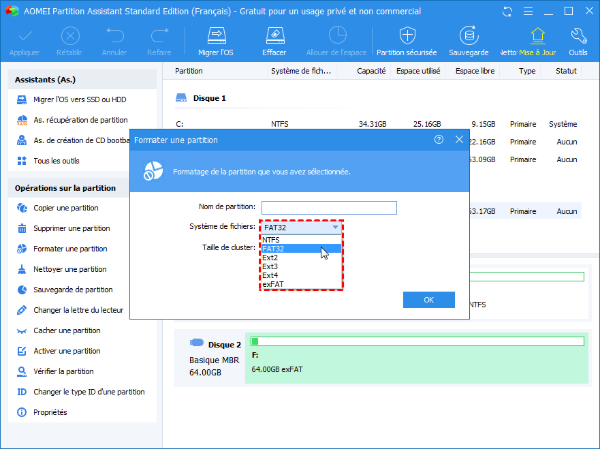
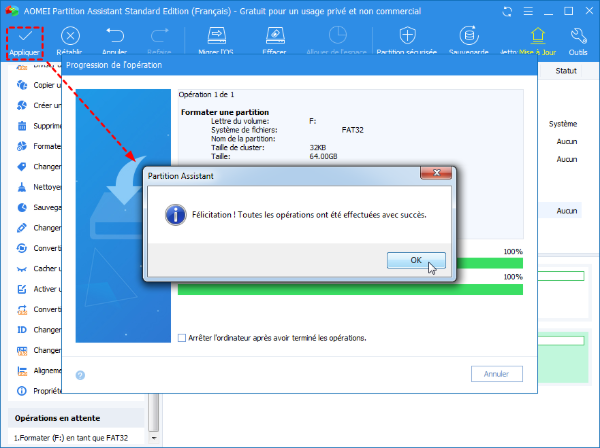
De plus, n'oubliez pas de crée une partition pour la création de votre emuNAND, pour ce faire, restez sur AOMEI et faites un clique droit sur la SD, puis "Redimensionner la partition"
Une nouvelle fenêtre s'ouvre, redimensionnez là avec le bouton rond présent sur le coté gauche du rectangle et essayez de le régler sur 32 GO (On sait jamais, on préférera prendre un peu de marge au cas ou):
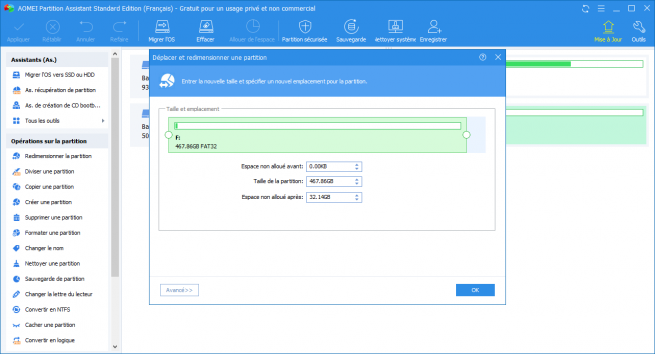
Une fois fait, cliquez sur ok, puis "Appliquer". Le processus devrait prendre une dizaine de secondes...
Maintenant que la partition pour l'emummc est crée, nous devons l'activer, pour ce faire, clique droit sur la nouvelle partition et cliquez sur "Crée une partition". Verifiez que les paramètres de formatage de partition sont configurez comme sur la capture d'écran suivante:
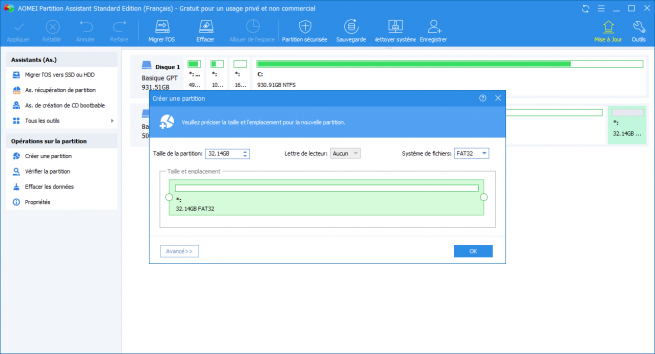
Si vous cliquez sur "OK" et "Appliquer".
Vérifiez dans vos périphériques que vous avez bien 2 partitions, si oui, vous êtes bon et vous pouvez continuer le tuto
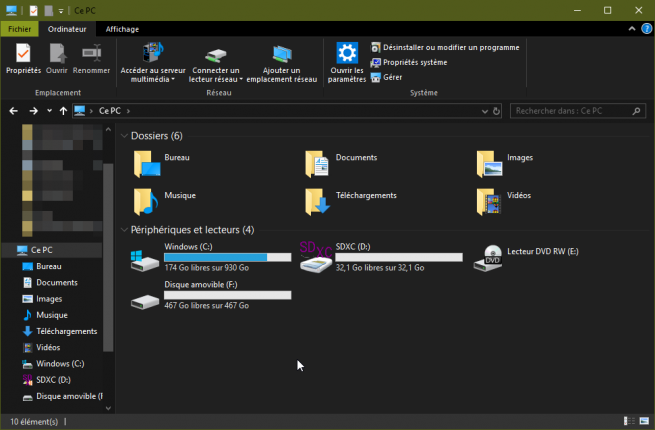
Installer TegraRCMGui sur Windows
Avant de faire quoi que ce soit, vous devez vous munir du logiciel de eliboa qui est TegraRCMGui, petit soft très pratique qui vous permet d'injecter n'importe quel payload sur votre Nintendo Switch
Voici le lien de téléchargement:
- https://github.com/e...5_Installer.msi
Installez le, puis une fois installé, allez dans l'onglet "Settings" puis "Install Driver". Si on vous dit, "APX driver not found" cliquez sur "Oui", puis acceptez l'autorisation administrateur.
Ensuite, une nouvelle fenêtre vous proposera d'installer un driver, vous cliquez sur "Suivant", patientez, puis cliquez sur "Terminé" une fois l'installation terminée ![]()
Voila, maintenant que TegraRCMGui est installé sur votre machine, connectez votre Nintendo Switch à votre ordinateur et éteignez la console (conservez TegraRCMGui d'ouvert).
Bravo, vous pouvez passer à la suite du tutoriel!
Passer votre console en mode RCM
Alors, pour passer en mode RCM, vous pouvez suivre le tutoriel de eliboa que vous trouverez a l'adresse suivante:
- http://www.logic-sun...ch-en-mode-rcm/
Si vous avez bien connecter la Nintendo Switch à Windows, lorsque vous verrez un RCM O.K sur TegraRCMGui.
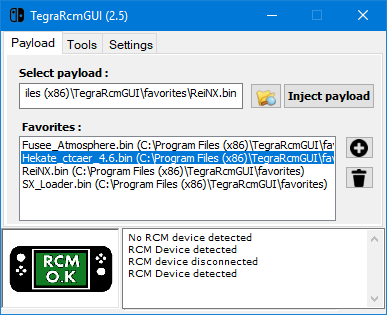
C'est que c'est bon, votre Nintendo Switch est en mode RCM et vous pouvez passer à la suite du tutoriel
Partie Hekate 5.0.0
Ok, donc maintenant que vous êtes en RCM, vous devez télécharger ce pack qui provient du GitHub de CTCaer:
- https://github.com/C...0_Nyx_0.8.0.zip
Une fois téléchargé, ouvrez le ZIP; normalement, vous avez un dossier "bootloader" et un fichier du nom de "hekate_ctcaer_5.0.0.bin". Si tel est le cas, extrayez ce pack dans la racine de votre µSD sur la partition qui n'est pas destinée a l'emuNAND, donc fatalement, la plus grosse. Normalement, vous avez ça dans votre µSD...
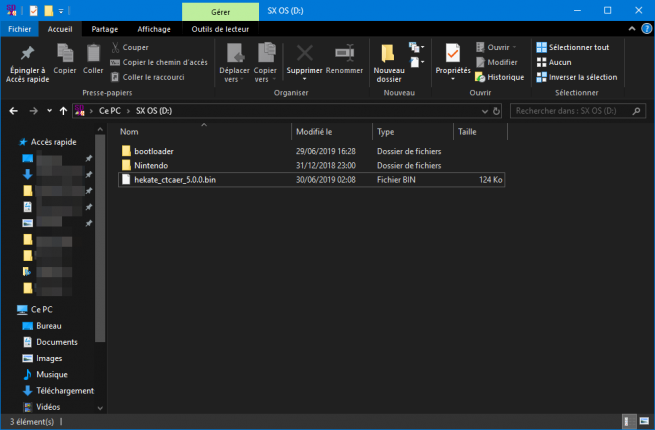
Si c'est le cas, tout est bon. Copiez le fichier "hekate_ctcaer_5.0.0.bin" sur votre ordinateur, dans un répertoire que vous pouvez retrouver facilement, sur le bureau par exemple.
Et remettez la carte µSD dans la Switch
Dès que c'est fait, vous pouvez passer l'étape suivante!
Injecter le payload "hekate" et backup de l'eMMC
Maintenant que vous êtes ici, démarrez la Nintendo Switch en RCM si ce n'est toujours pas fait et dans TegraRCMGui, cliquez ici:
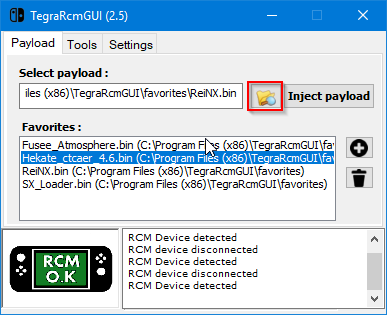
et cherchez le fichier "hekate_ctcaer_5.0.0" que vous avez copié tout à l'heure, puis sélectionnez le.
Une fois sélectionné, cliquez sur "Inject Payload". Normalement, il y aura du mouvement sur votre console et vous obtiendrez une image similaire à celle-ci:
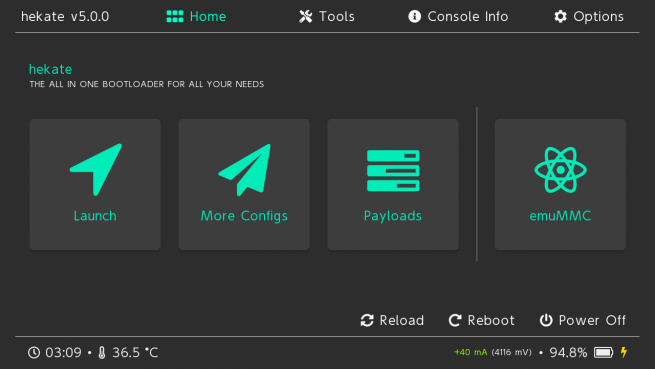
Si oui, cliquez sur le bouton "Tools" puis sur le bouton "Backup EMMC", puis encore sur le bouton "eMMC BOOT0 & BOOT1"
Sinon, il faut reconfigurer les partitions, je vois renvoie alors au début du tuto ![]()
L'opération devrait prendre 1/2 secondes
Une fois fini, cliquez sur "Close", puis sur "eMMC RAW GPP"
L'opération peut prendre beaucoup de temps. Donc branchez la Switch à un secteur pour qu'elle ne se vide pas de sa batterie pendant la sauvegarde de votre NAND.
Une fois l'opération terminée, cliquez sur "Close", encore une fois sur "Close", puis sur "Home", et enfin sur "Power Off". Enlevez la µSD de votre Switch, et copiez le dossier "backup" de votre µSD dans un endroit sûr et que vous ne risquez pas de supprimer!!! Il s'agit de la sauvegarde de votre Nintendo Switch, si elle a un problème dans l'avenir, vous pourrez la réparer avec cette sauvegarde
Bon, pardon, je mets ça en rouge, mais c'est qu'il y a tellement de personne qui se disent (Ouais, osef) qui ont un soucis avec leurs switch et qui viennent nous voir pour demander de l'aide sans sauvegarde...
Bref, je m'éparpille, reprenons voulez-vous?
Une fois que vous avez fini ce backup, vous pouvez passer à la suite du tuto!
Création de l'emuNAND avec Hekate 5.0.0
Maintenant que vous êtes ici, démarrez la Nintendo Switch en RCM si ce n'est toujours pas fait et dans TegraRCMGui, cliquez ici:
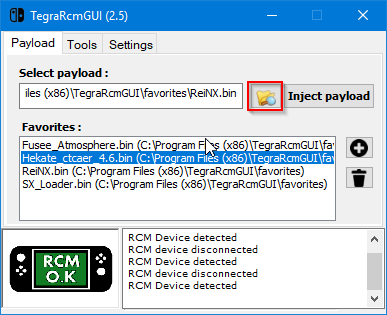
et cherchez une nouvelle fois le fichier "hekate_ctcaer_5.0.0" que vous avez copié tout à l'heure, puis sélectionnez le.
Une fois sélectionné, cliquez sur "Inject Payload". Normalement, il y aura du mouvement sur votre console et vous obtiendrez une image similaire à celle de tout à l'heure:
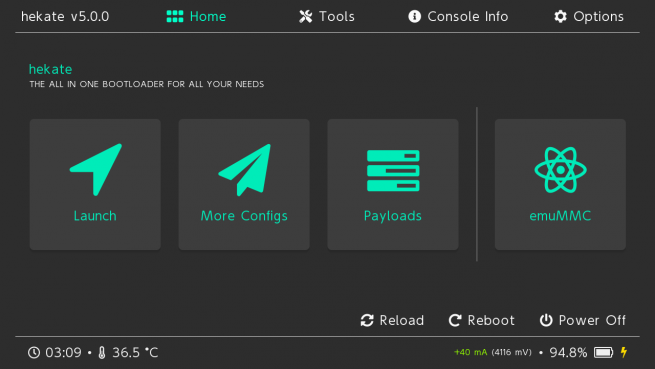
Une fois fait, rendez-vous dans "emuMMC"
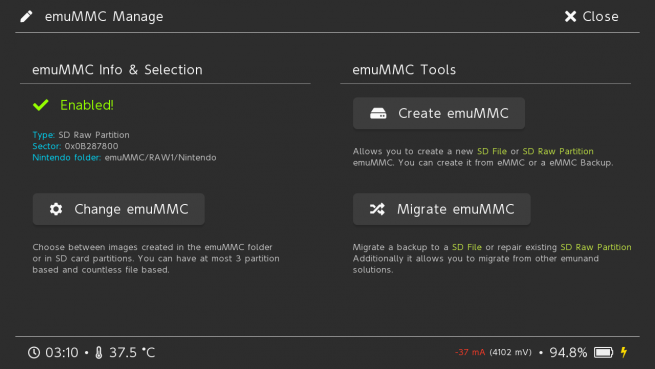
Cliquez sur "Create emuMMC", puis sur "SD Partition", car si Nintendo peut voir votre emuNAND sur la µSD...
Bon, une fois fait, vous avez une barre de progression, cette création devrait prendre entre 15 et 20 minutes selon les cartes µSD.
Une fois fait, cliquez sur "Close", puis encore "Close", enfin "Home" et "Power Off".
Maintenant que vous avez votre emuNAND de crée, vous devez vous procurer Atmosphère ici:
- https://www.sdsetup.com/console?switch
Avec le pack Kosmos de base de préférence, n'oubliez pas de sélectionner dans la partie "Payloads" "fusee-primary", sinon vous ne pourrez pas boot sur AMS, c'est un peu con ![]()
Une fois téléchargé, retirez la µSD de la Switch, allumez la console, rendez-vous dans les paramètres, changer la couleur du thème, admettons, si vous avez un thème sombre, mettez en blanc, ou inversement. Puis éteignez là!
Bon, retour sur le PC, mettez la µSD dans le PC et ouvrez le pack que vous avez téléchargé depuis SD SETUP. Dans le ZIP, vous avez normalement un dossier "SD", ouvrez-le et glissez le tout dans la racine de la µSD. Retournez dans l'archive de tout à l'heure, et copiez cette fois le contenu du dossier "payloads" dans le répertoire suivant de votre carte SD /bootloader/payloads/.
Une fois ceci fait, tout est bon, retenez bien la couleur du thème que vous avez mit il y a quelques minutes sur votre Switch.
Retirez la carte SD du PC, mettez la dans console, démarrez la Nintendo Switch en RCM et dans TegraRCMGui, cliquez ici:
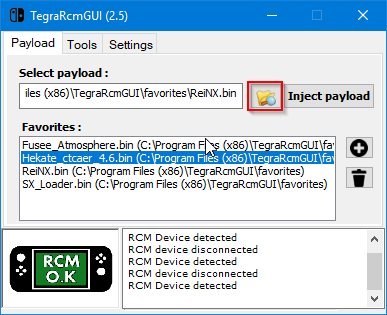
et cherchez le fichier "hekate_ctcaer_5.0.0" que vous avez copié tout à l'heure, puis sélectionnez le.
Une fois sélectionné, cliquez sur "Inject Payload". Normalement, vous obtiendrez une image similaire à celle des fois précedentes:
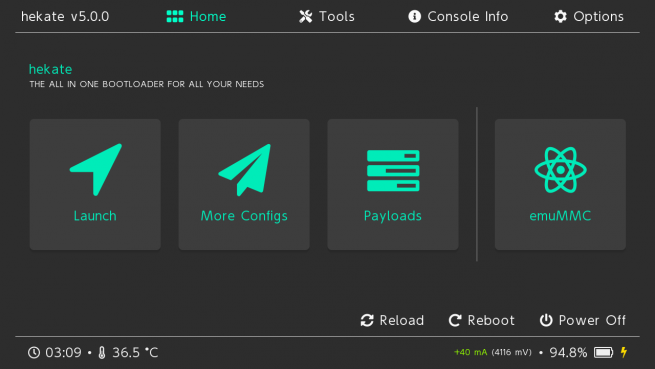
Cliquez sur "Payloads", puis sur "Fusée Atmosphère" ou "Fusee Primary". Et c'est bon, vous démarrez normalement avec Atmosphère. Si le menu de votre Switch est de la couleur contraire à celle que vous avez sélectionnée tout à l'heure, c'est que vous êtes bien sur votre emuNAND ![]()
Profitez bien de celle-ci, ne mettez jamais a jour votre console SVP ![]()
Aller des bisous, j'attends vos retours avec impatience avec mon premier tutoriel ![]()




















