XLink Kai est un service de tunneling, bien connu des utilisateurs Xbox et PlayStation 2, mais qui débarque désormais aussi sur PS3, PS4 et sur Nintendo Switch.
Multi-plateforme et peer-to-peer, XLink Kai, à la manière d'un Lan-Play permet de jouer en réseau avec des jeux multijoueurs ad-hoc sur leur console en ligne avec des personnes du monde entier. A l'origine il a lancé en 2003 sur Xbox, PS2 et Gamecube.
Avec la version 7.4.32, XLink Kai a ajouté la prise en charge de PS Vita, PS4, Xbox One et Nintendo Switch.
Notre tutoriel va se dérouler en 4 étapes fondamentales :
I - Création d'un compte et installation de Kai
II - Configuration de votre matériel
III - Configuration de Kai et de la sécurité de votre réseau
IV - Jouer en ligne
Sachant que tout est tiré de là : https://www.teamxlin...ic.php?p=240498
XLink Kai Home Page - https://teamxlink.co.uk
Popular on XLink Twitter Bot - https://twitter.com/...PopularOnXLink
Team XLink Official Discord - https://discord.gg/UyyjNpa
Supported Games List - https://www.teamxlin...ic.php?t=45108
I - Création d'un compte et installation de Kai
La première des étapes consiste à créer un compte et installer Kai !
Pour commencer, vous devez d'abord créer un compte XLink Kai et télécharger le programme. Cliquez sur « Inscription » en haut de la page d'accueil de XLink Kai et renseignez vos informations, puis cliquez sur Soumettre. Vous devrez ensuite faire vérifier votre adresse électronique et consentir à la politique de collecte de données de XLink Kai (et de lire les textes en les acceptant).
Ensuite, rendez-vous dans la section des téléchargements et téléchargez la dernière version de XLink Kai disponible pour votre système d'exploitation.
(La version 7.4.32 et ultérieure de XLink Kai est requise pour la Nintendo Switch, la PS4, la Xbox One et la Vita).
Attention les utilisateurs Windows et Mac, doivent s’assurer d’installer WinPcap et de cocher l’option permettant de démarrer le pilote au démarrage. Les utilisateurs de Linux recevront un fichier binaire dans un fichier zip. Tout d'abord, créez le dossier de configuration '.xlink' dans votre répertoire personnel, puis extrayez-le où bon vous semble et exécutez-le.
Une fois XLink lancé, l'interface Web se lancera automatiquement sur l'ordinateur, dans votre navigateur par défaut. Vous pouvez également y accéder en tapant "127.0.0.1:34522" dans la barre d'adresse de tout navigateur de l'ordinateur ou [adresse IP de l'ordinateur exécutant Kai]: 34522 sur un autre périphérique.
Le reste du didacticiel supposera que vous utilisez l'interface utilisateur Web multiplateforme, et non pas l'interface graphique Windows classique.
II - Configuration de votre matériel
Connectez votre PC et votre console
Pour que XLink détecte votre Switch, vous devez la placer sur le même réseau que votre ordinateur exécutant Kai. Une chose importante à noter est que dans la grande majorité des cas, vous devrez utiliser un adaptateur Ethernet pour que Kai puisse capturer le trafic ou le flux réseau du jeu.
A - Première méthode: Connexion via un routeur
La méthode de configuration la plus simple consiste à tout connecter à votre routeur, comme illustré ci-dessous.
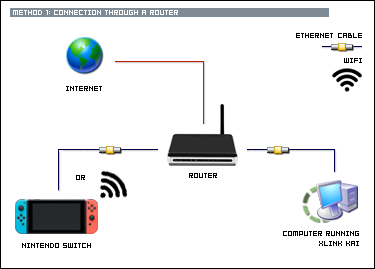
Le PC via Ethernet, basculez via Wifi ou l'adaptateur LAN officiel.
( Remarque: Kai ne prend actuellement en charge que le matériel officiel (ou le matériel utilisant le même jeu de puces [AX88179]). Les adaptateurs LAN tiers de la Switch peuvent ne pas fonctionner, mais à vos risques).
B - Deuxième méthode: connexion directe au PC (Deux NICS)
Si vous jouez sur votre Switch connectée à l’adaptateur réseau officiel et que votre ordinateur est doté de deux adaptateurs réseau, vous pouvez également la connecter directement à votre ordinateur via un câble Ethernet (ou un switch réseau), puis vous connecter à Internet sur votre ordinateur, votre ordinateur via votre deuxième carte réseau, qui peut être Ethernet ou sans fil. Grâce à auto mdi-x, un câble croisé ne sera plus nécessaire pour cette configuration.
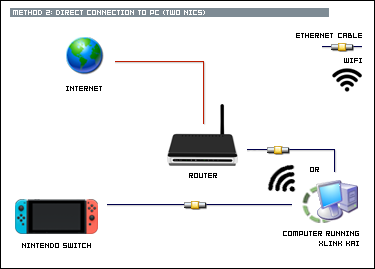
C- Troisième méthode : Connexion via un routeur avec Wifi sur PC
Il est conseillé de ne pas essayer cette méthode si vous découvrez Kai. Assurez-vous que tout fonctionne avec les 2 premières méthodes.
Afin de capturer le trafic de jeu via le wifi, votre adaptateur doit prendre en charge le mode promiscuous et l' injection de paquets sans fil. La prise en charge du mode promiscuous est bien meilleure sous Linux et OS X que sous Windows. Tous les adaptateurs wifi usb qui prennent en charge le "mode PSP" ou le "mode PSP XLink" dans leurs pilotes (ou utilisent les mêmes chipsets que ceux utilisés) fonctionneront pour les utilisateurs Windows lorsque cette fonctionnalité est activée.
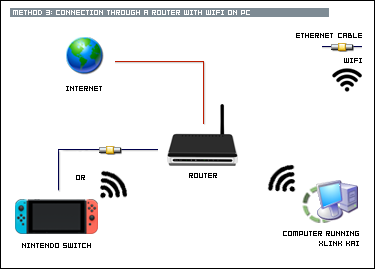
Configuration IP de la Switch
Nous allons maintenant configurer le commutateur Nintendo pour une utilisation sur XLink Kai. Kai requiert une adresse IP dans la plage réseau '10 .254.0.0 / 16 'pour pouvoir être utilisé avec la Nintendo Switch. Il y a deux façons de configurer cela, automatiquement (DHCP) et manuellement.
Configuration automatique (DHCP)
Une configuration automatique est un moyen simple de configurer votre Switch. Elle est idéale pour les utilisateurs qui utilisent également les fonctionnalités en lignes natives. Configurez simplement votre adresse IP et les paramètres DNS de votre réseau sur automatique, puis activez l'option "Connexion automatique".
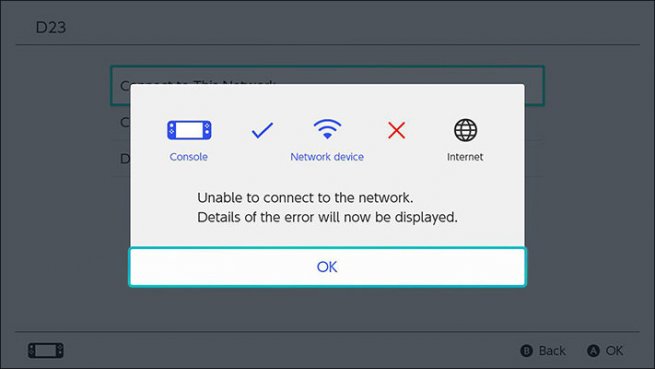
Vous devez démarrer XLink Kai avant de mettre sous tension ou de vous connecter à votre réseau via la Switch. XLink Kai empêchera la Switch de se connecter à Internet si la connexion est établie.
Malheureusement, contrairement aux autres consoles, la Nintendo Switch utilise le mode veille comme option d’alimentation par défaut, qui ne vous déconnecte pas de votre réseau. Lorsque vous remettez votre console en service après son utilisation, il est possible que celle-ci soit toujours connectée. En plus de redémarrer la console via le menu obtenu en maintenant le bouton d'alimentation enfoncé pendant plusieurs secondes, vous pouvez le déconnecter manuellement de plusieurs façons avant de le reconnecter avec Kai en cours d'exécution.
1. Réglez votre Switch sur le mode avion, puis éteignez-la à nouveau.
2. Essayez de vous connecter à un autre réseau, puis reconnectez-vous.
3. Passez à une configuration manuelle, sauvegardez, puis revenez à automatique.
En cas de succès, votre Switch ne pourra pas se connecter à Internet.
Maintenant, dans l'interface utilisateur Web, cliquez sur "Métrics", faites défiler l'écran et assurez-vous que XLink détecte votre Switch.
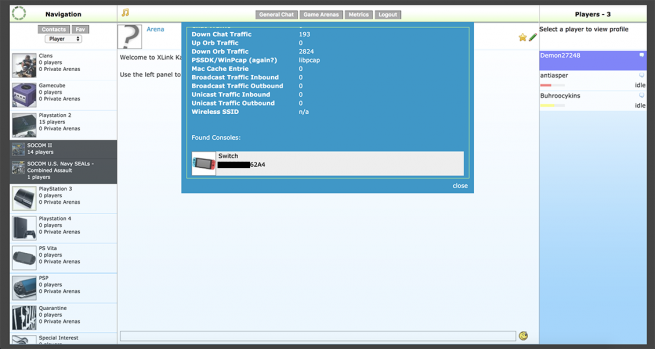
Configuration manuelle (IP statique)
Si DHCP ne fonctionne pas pour vous ou si vous préférez configurer votre console manuellement, vous pouvez le faire en accédant à http://www.teamxlink...lculator.php.et en entrant les 4 derniers caractères de l'adresse MAC de votre Switch pour générer une configuration réseau à insérer.
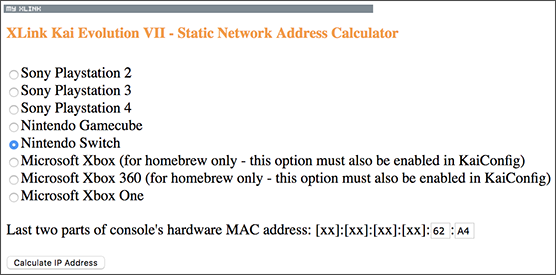
Accédez aux paramètres de votre Switch pour votre réseau, réglez IP et DNS sur "Manuel", puis insérez l'adresse IP générée avec le masque de réseau 255.255.0.0, la passerelle 10.254.0.1 et le DNS (les deux derniers peuvent réellement être réglés sur le masque de réseau et l’IP sont les plus importants).
Avec cette méthode de configuration, vous n'avez plus besoin de démarrer XLink avant votre Nintendo Switch, mais votre console ne sera pas détectée tant que vous ne rechercherez pas de correspondances en mode LAN .
III - Troisième étape: Configurer Kai et votre sécurité réseau
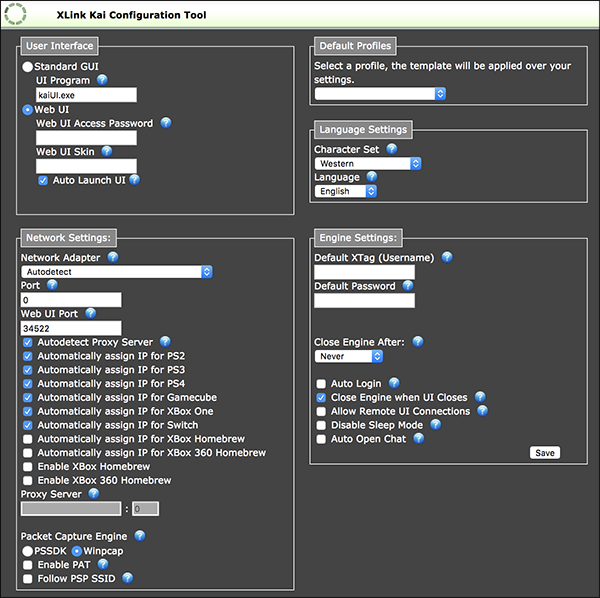
Remarque : pour la majorité des utilisateurs, les paramètres de configuration par défaut utilisés par XLink Kai, votre ordinateur et votre routeur seront suffisants pour le jeu. N'hésitez pas à passer directement à l’étape quatre d’abord et à revenir si quelque chose ne fonctionne pas :
Menu de configuration:
vous pouvez accéder au menu de configuration via le raccourci Windows, l'écran de connexion ou le programme en cours d'exécution en cliquant sur le logo XLink Kai en haut à gauche de l'interface utilisateur Web ou en cliquant avec le bouton droit de la souris sur l'icône de la barre d'état système. barre des tâches.
En haut à gauche, les utilisateurs Windows peuvent choisir d'utiliser l'interface utilisateur Web ou autonome. Les utilisateurs OS X et Linux ne disposent que de l'interface utilisateur Web. Vous pouvez définir ici un mot de passe (distinct de votre identifiant XLink) pour empêcher tout accès non autorisé à l'interface utilisateur à partir d'autres périphériques. Toute personne sur votre réseau peut accéder à l'interface utilisateur en tapant l'adresse IP de votre ordinateur exécutant Kai et le port 34522 dans la barre d'adresse d'un navigateur.
IV - Quatrième étape: jouer en ligne
Lorsque vous démarrez Kai pour la première fois et que vous vous connectez, vous vous trouvez dans la zone de discussion générale. Utilisez ce mode pour discuter avec d'autres utilisateurs de XLink et rencontrer de nouveaux joueurs.
Une fois que vous êtes prêt à jouer, cliquez sur 'Arènes de jeu', sélectionnez votre console, puis le jeu auquel vous souhaitez jouer. N'oubliez pas que XLink est un programme P2P. Vous pourrez ainsi jouer avec tous les autres utilisateurs XLink du même domaine que vous, quel que soit le serveur sur lequel ils se trouvent.
Cette zone s'appelle l'arène publique. Vous pouvez soit jouer ici, soit créer une arène privée en cliquant sur l'icône représentant un crayon, ce qui vous permet de définir un mot de passe et une limite de joueurs, ainsi que de bannir et interdire les utilisateurs. Si vous utilisez des mods ou des hacks de toutes sortes dans vos jeux, vous devez créer une arène privée et la nommer comme telle .
En mode LAN dans votre jeu, recherchez des correspondances ou hébergez-en une pour que d'autres puissent la rejoindre. Pour pouvoir participer, vous devrez généralement utiliser la même version de mise à jour pour vos jeux que l'hôte. Dans Splatoon 2, la version est affichée en haut de l'écran LAN. Cela peut être vérifié avec n'importe quel jeu en le mettant en surbrillance dans l'écran d'accueil et en appuyant sur + pour afficher le menu d'options.
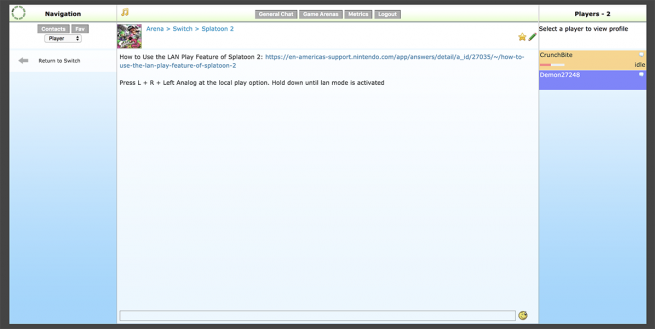
Une fois que vous avez fini de jouer et que vous souhaitez vous reconnecter à Internet sur votre Switch, fermez Kai en cliquant avec le bouton droit de la souris sur l’icône de la barre des tâches / de la barre des tâches. Les utilisateurs DHCP doivent se reconnecter automatiquement à Internet après cela, les utilisateurs IP statiques devront alors passer leur configuration à celle de leur réseau domestique.
A noter qu'une FAQ officielle est disponible sur le site de XLink, vraiment très complet.

















