Aujourd'hui, je vais vous expliquer comment configurer la PS4SDK sur Windows 10.
1- Installation de Bash sur Ubuntu sous Windows 10
Tout d'abord, nous allons activer le mode développeur sur votre bureau Windows 10.
Allez dans Paramètres -> Mise à jour et sécurité -> Pour les développeurs -> Mode développeur.
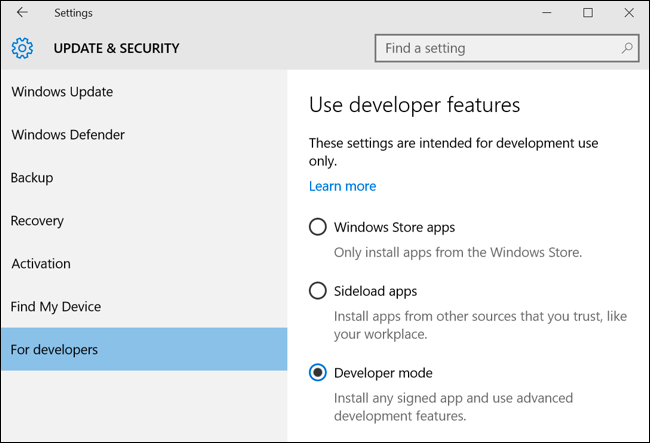
Maintenant, allez dans le Panneau de configuration et cliquez sur Programmes. Une fois là, cliquez sur "Activer ou désactiver les fonctionnalités Windows" sous Programmes et fonctionnalités. Une liste apparaîtra:
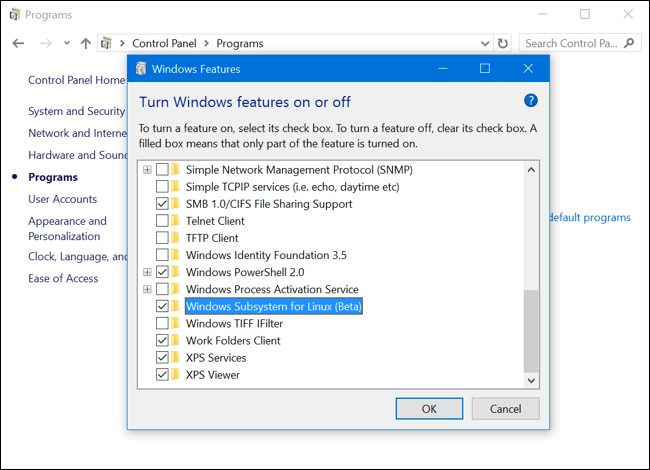
Activez "Sous-système Windows pour Linux (Bêta)" dans cette liste et cliquez sur OK. Redémarrez votre bureau afin que Windows 10 puisse installer Bash.
Une fois redémarré, tapez dans la barre de recherche "bash" et appuyez sur Entrée.
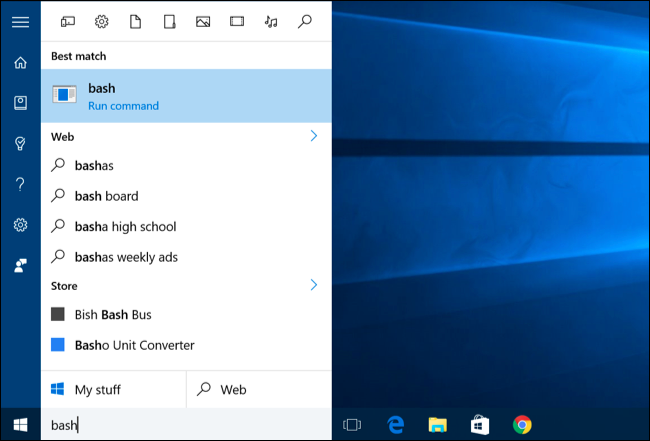
La première fois que vous exécutez le fichier bash.exe, vous serez invité à accepter les conditions d'utilisation. La commande va alors télécharger l'application "Bash on Ubuntu on Windows" depuis le Windows Store. Vous serez invité à créer un compte utilisateur et un mot de passe à utiliser dans l'environnement Bash.
Suivez simplement la configuration.
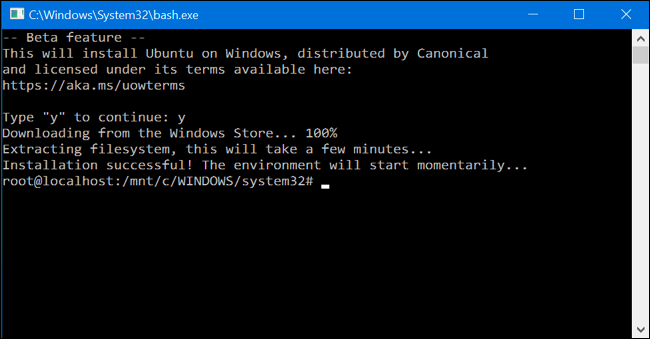
Lorsque vous êtes invité à entrer votre nom d'utilisateur, entrez autre chose que "root", comme pour votre mot de passe.
Vous avez maintenant fini de configurer Bash sur votre bureau Windows 10.
2- Installation du SDK sur Bash
Donc, la première chose que nous voulons faire est d'installer des mises à jour. Pour cela, nous tapons dans Bash ce qui suit:
sudo apt-get update
Il vous demandera votre mot de passe, entrez le mot de passe que vous avez utilisé dans la configuration.
Maintenant, nous allons installer les paquets requis pour construire notre SDK:
sudo apt-get install make sudo apt-get install clang sudo apt-get install gcc sudo apt-get install llvm sudo apt-get install binutils
Une fois cela fait, nous allons tirer notre SDK. Tapez ce qui suit:
cd ~ git clone https://github.com/idc/ps4-payload-sdk PS4-SDK
Et appuyez sur Entrée. Cela va installer le SDK à /home/nom d’utilisateur/PS4-SDK.
Il est temps de configurer notre variable d'environnement pour le SDK et d'exporter le SDK. Tapez ce qui suit:
sudo nano .bashrc
Cela va ouvrir .bashrc, aller à la toute fin du fichier en utilisant la touche fléchée vers le bas.
Une fois à la fin du fichier, tapez ceci:
export PS4SDK=~/PS4-SDK
Et maintenant, enregistrez le fichier en utilisant CTRL + X, appuyez sur Y et appuyez sur Entrée comme la dernière fois.
Maintenant, rafraîchissez Bash:
source ~/.bashrc
3- Préparation du SDK
Nous allons sur CD à notre SDK:
cd PS4-SDK
Une fois là, tapez
cd libusbfatfs
Et tapez
make
La bibliothèque SDK libusbfatfssera maintenant prête. Juste un de plus à construire.
CD retour à la PS4-SDK comme ça:
cd ..
Maintenant CD dans libPS4:
cd libPS4
Et tapez
make
Si vous avez une erreur, procédez comme suit:
sudo nano source/syscall.s
Il y aura ces lignes en haut du fichier:
#If your assember complains about the following uncommented line change it to: #.section .sc_rop,"w" .section .sc_rop,"wb"
Décommentez la deuxième ligne et commentez la troisième
#If your assember complains about the following uncommented line change it to: .section .sc_rop,"w" #.section .sc_rop,"wb"
Et maintenant, enregistrez le fichier en utilisant CTRL + X, appuyez sur Y et appuyez sur Entrée. Tapez make encore et il devrait compiler correctement.
make
Le SDK PS4 a été configuré maintenant et est prêt à compiler des payloads.
4- Compiler les payloads
Pour compiler des payloads, chercher CD dans le dossier de payloads et tapez make. Cela compilera votre payload afin que vous puissiez l'injecter dans votre PS4.
5- suite
j'ai réaliser deux tuto nécessaire pour le développement des hombrews
- [PS4] Devenir Développeur avec PS4 Sdk
- Comment compiler et construire avec Unity pour PS4 FPKG par RetroGamer74














