Voici un tuto qui vous aidera à installer tout les jeux Snes ainsi que d'autres comme la PS1, Megadrive sur votre clé USB. Pour ça vous devez disposer d'un cable USB OTG comme celui-ci ou autre similaire.

Vous devez télécharger ces 2 fichiers avant de commencer
KMFDManic (Modules HMOD)
Hakchi CE 1.01 (Programme principal)
1. Décompresser Hakchi CE (ceux qui ont déjà utiliser hakchi, copier games_snes, config et dump de votre ancien hakchi à celui-ci pour éviter de tout refaire) et exécuter hakchi CE, puis aller à l'étape 7.
2. Avant tout chose, pour ceux qui n'ont jamais utiliser hakchi, vous devez faire un dump de votre nand, c'est primordial en cas de souci ou si ont veux tout désinstaller et remettre comme à l'origine.
Étape 1:
Aller sur Kernel, puis Extraire Kernel
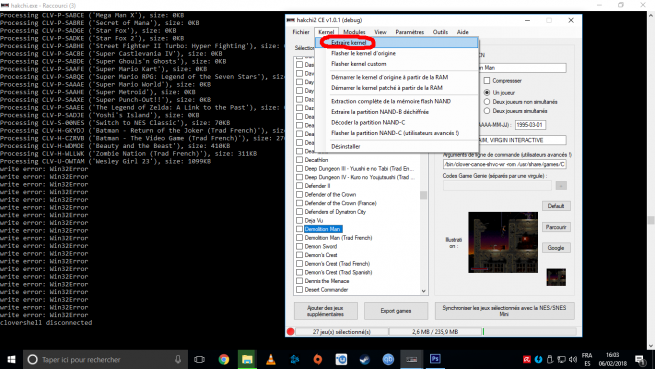
vous aurez le message suivant
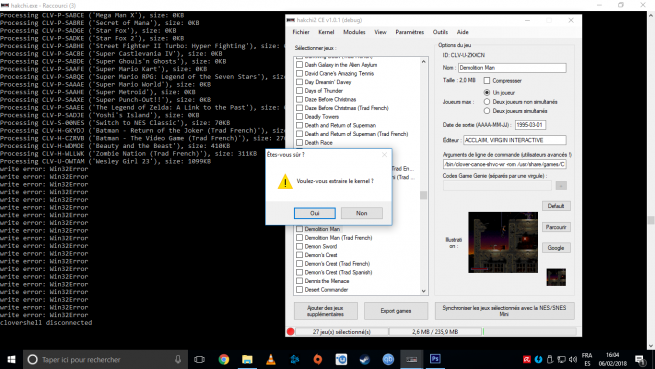
Cliquer sur OUI
Vous aurez un autre popup qui s'ouvrira
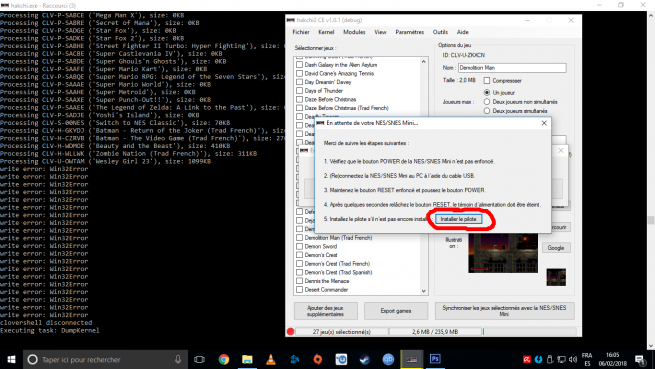
Cliquer sur Installer le pilote (Uniquement pour ceux qui n'avais jamais hacker ça console), une fois le pilote installer, allumer votre console en laissant appuyer le bouton RESET jusqu'à que vous entendiez un bruit qui dit que votre Snes mini est connecter à votre PC.
Vous aurez une barre de progression sur le dump de votre NAND.
ATTENDEZ la fin de l'opération, ne touchez plus votre console jusqu'à qu'elle s'éteigne toute seul.
Faite une copie du dossier DUMP et garder la bien soigneusement sur un autre disque dur
Étape 2:
Flasher le kernel d'origine
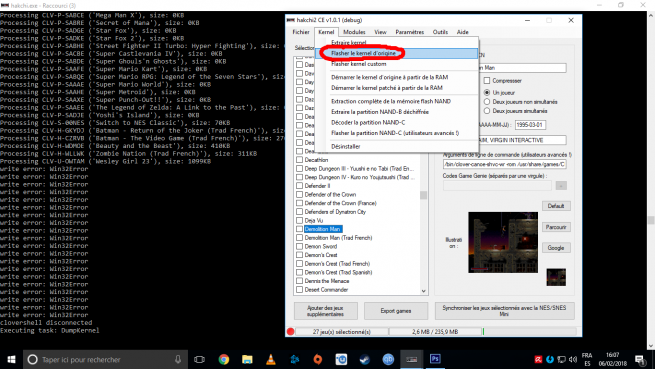
même procéder que plus haut, allumer votre console avec le bouton RESET appuyer jusqu'au bruit qui vous dit que votre Snes mini est connecter au PC
Maintenant reste plus que flasher kernel custom
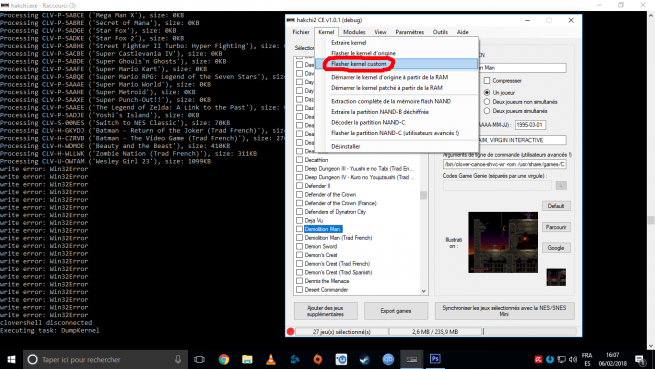
Même chose que précédement, allumer votre console avec le bouton RESET appuyer jusqu'au bruit de connection.
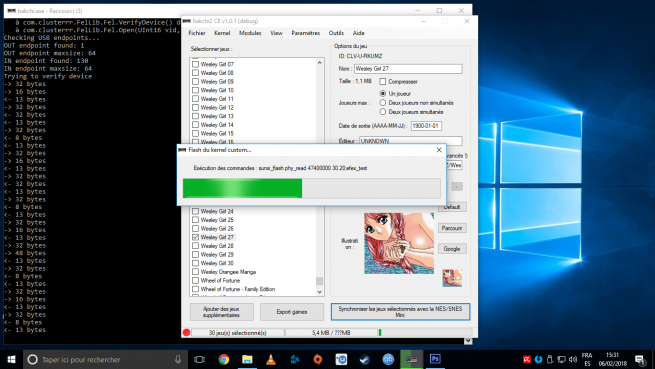
Voilà une fois fini, votre console reste allumer, vous pouvez l'éteindre, elle est enfin prête pour lui installer les modules (HMOD)
Étape 3:
Décompresser KMFDManic-NESC-SNESC-Cores.x.x.xx.7z (la dernière version disponible) et copier tout les fichiers et dossier qu'y si trouve dans le dossier user_mods de Hakchi CE
Étape 4:
Maintenant installons les modules
Cliquer sur Modules et Installer des modules supplémentaires
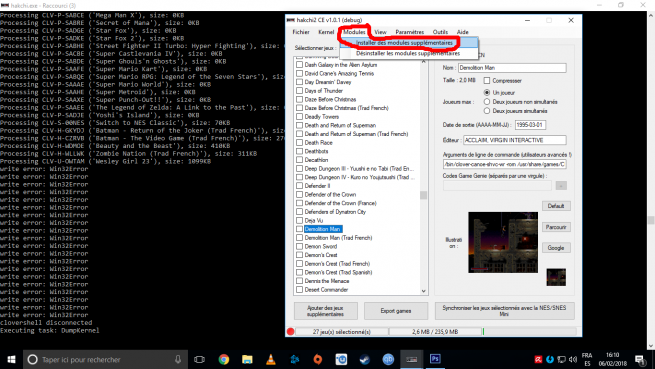
ensuite vous aurez la liste de tout les modules que vous avez copier auparavant dans les dossier user_mods.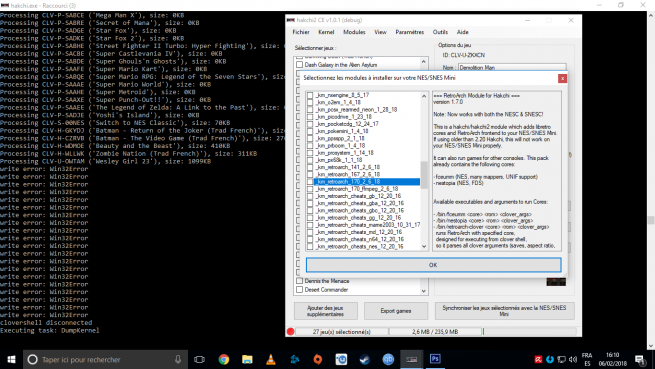
Quand vous cliquer sur un modules, vous aurez un bref déscriptif de celui-ci, vous installer ceux qui vous plait, mais le premier modules et c'est primordial, vous devez installer _km_retroarch_170_x_x_xx (170 correspond à la version actuel)
Voici ce que j'ai installer pour moi même (_km_retroarch_170)
_km_fbalpha2016 (pour les jeux NEOGEO)
_km_gambatte (pour les jeux Gameboy et Gameboy COLOR)
_km_genesis_plus_gx (pour les jeux MEGADRIVE)
_km_gw (pour les jeux Game & Watch)
_km_mednafen_pce_fast (pour les jeux PC-ENGINE et PC-ENGINE CD)
_km_mednafen_supergrafx (pour les jeux PC-ENGINE Supergrafx)
_km_mgba (pour les jeux Gameboy ADVANCE)
_km_pcsx_rearmed_neon (pour les jeux PS1)
_km_picodrive (pour les jeux MEGADRIVE) certains jeux passe mieux avec Genesis plus GX et d'autres avec Picodrive
_km_ppsspp (pour les jeux PSP)
_km_snes9x2010 (pour les jeux SNES non compatible avec CANOE)
_km_snes9x2016 (pour les jeux SNES non compatible avec CANOE comme Far East of Eden Zero)
Une fois les modules que vous aurez choisi, cliquer sur OK
Allumer votre console avec le bouton RESET Appuyer et attendez d'avoir le message que c'est fini
ATTENTION
il comporte encore quelques bugs, vous ne pouvez pas installer plus de 4 à 5 modules à la fois, donc si vous avez autant que ma liste, répéter l'opération une 2ème fois
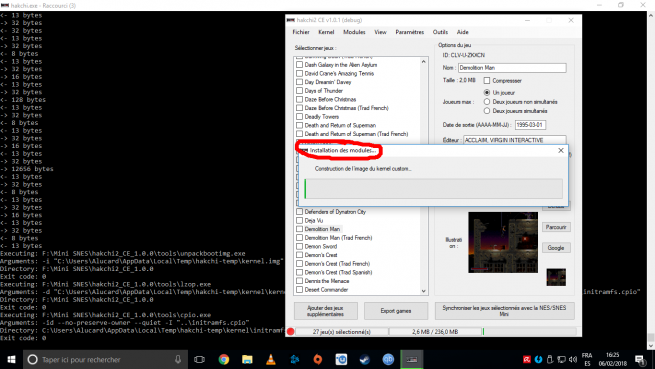
Étape 5:
Préparation de la clé USB
1. Formater votre clé USB en NTFS
2. créer un dossier et nommer le en hakchi (tout en minuscule)
3. dans le dossier hakchi, créer un dossier games et un dossier saves (tout en minuscule)
Étape 6: (la dernière enfin)
Mettre les jeux dans la clé USB
1. cliquer sur Ajouter des jeux supplémentaire et choisissez la ou les roms que vous souhaitez installer.
2. Cliquer sur Google pour chercher automatiquement la jaquette du jeu ou sur defaut si vous voulez l'installer à partir d'une jaquette que vous possédez déjà.
3. Cliquer sur Paramètres, puis Structure des pages/dossiers, Nombre de jeux maximum par page/dossier, puis mettre 30. Cliquer aussi sur Custom - Toujours afficher le Gestionnaire de dossiers
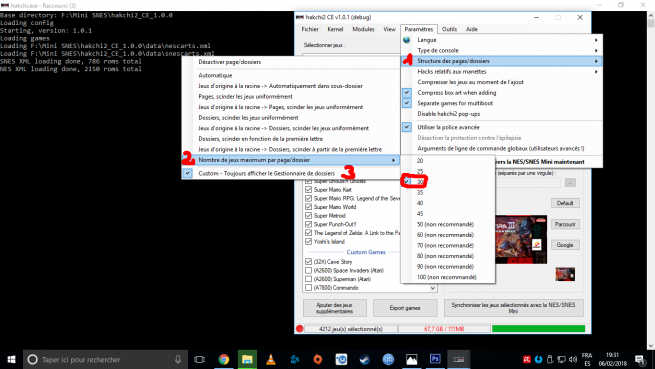
Cliquer sur Export games (pour installer les jeux sur USB), sinon pour installer quelques jeux dans la console directement, cliquer sur Synchroniser les jeux.
Vous aurez une fenêtre qui s'ouvrira, choisissez votre USB, ensuite le dossier games qui se trouve dans le dossier hakchi (Attention, si vous aviez des jeux installer, il supprimera ce qui s'y trouve)
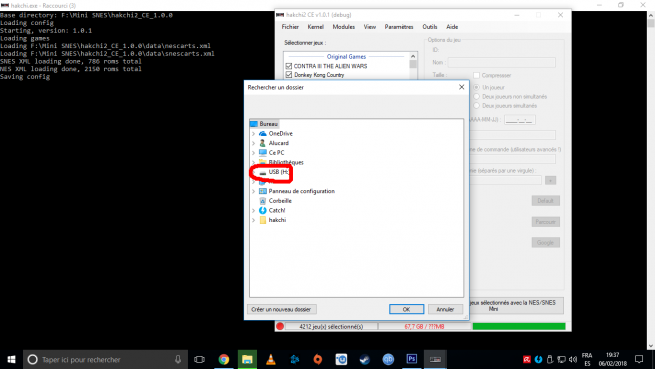
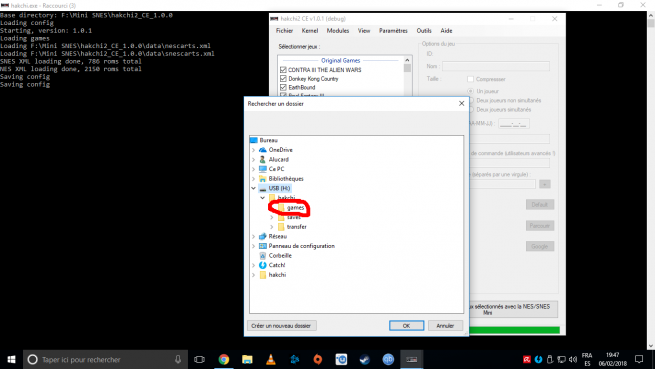
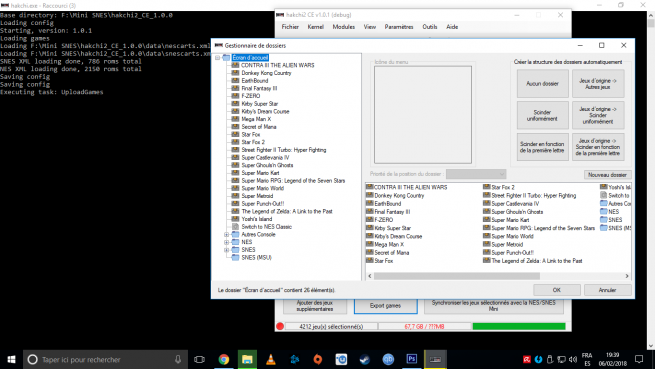
Comme vous voyez, ici vous pouvez personnaliser comme vous le souhaiter vos jeux, les mettres dans des dossiers, etc...
Une fois fini et que ça vous convient, cliquer sur OK et attendez que les jeux finissent d'être installer sur votre USB.
ATTENTION, en fonction du nombre de jeux ça peut être très long, c'est même plus long que les autres version qui nous permettait d'installer les jeux sur USB car l'architecture des dossiers sur USB sont devenu différentes!
Étape 7:
En cas d'ancien utilisateur de Hakchi, ou ceux qui veulent remettre sa console à son état d'origine ou pour tout autre problème, vous devez désinstaller toutes traces de hack.
Cliquer sur Kernel puis Désinstaller
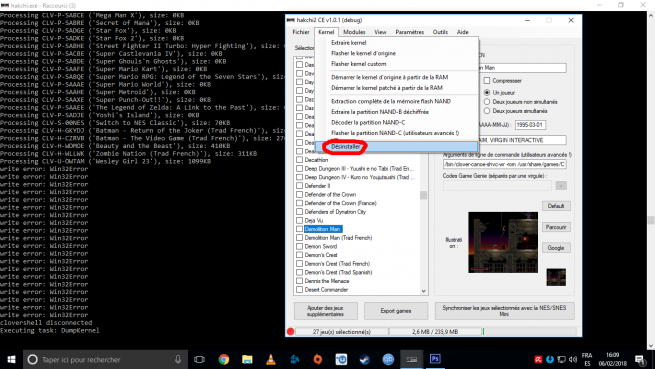
Allumer votre console en laissant appuyer le bouton RESET
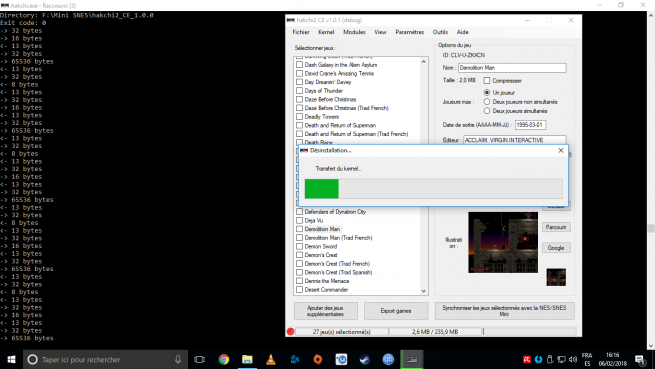
Si vous avez ce message, cliquer sur OUI
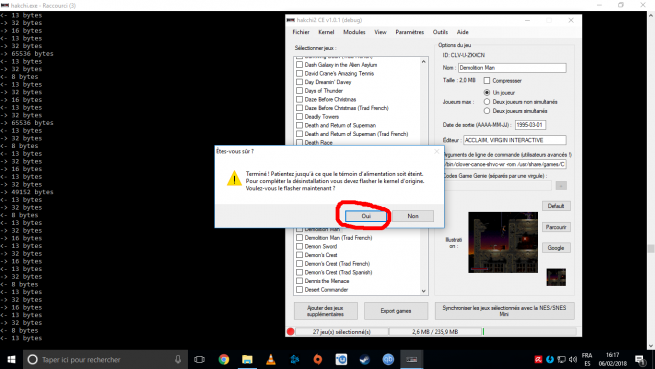
Voilà votre console est de nouveau comme avant sans hack ni rien
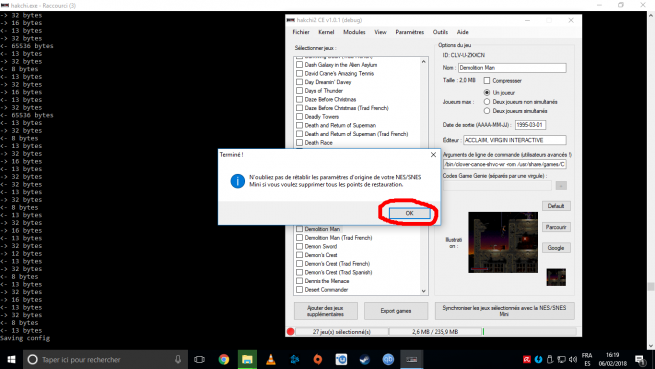
Pour ceux qui ont suivi l'étape 7 pour utiliser cette version de Hakchi, vous pouvez aller à l'étape 2 et suivre le tuto.
Bon courage, et ne faites pas attention aux fautes d’orthographes
Dernier conseil, il se peux que la première fois que la console se lance avec l'USB celui-ci detecte pas vos jeux que vous avez installer, rien de grave, faut juste éteindre puis rallumer et il seront détecter
















