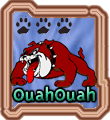Je vais faire un petit point pour ceux qui sont perdus:
1. Téléchargez le Homebrew Launcher (HBL 1.4 ou 1.3) (la 1.3 semble se lancer plus facilement en 5.5.2 d'après certains commentaires). Si vous voulez installer Haxchi, télécharger également l'installeur de celui-ci sur son Github et achetez l'un des jeux compatible sur le Nintendo E-shop. Attention, le jeu devra être installé sur la nand de la console pour qu'haxchi fonctionne.
2. Formatez une carte SD en fat32 avec 64K de clusters. Utilisez Fat32 Formater sous Windows ou Gparted sous Linux. Sous Macos, je ne sais pas si l'utilitaire de disque fonctionnera bien, à tester.
3. Décompresser les fichiers téléchargés précédemment à la racine de la SD. Normalement, vous devriez avoir un dossier "wiiu" et un dossier "haxchi" à la racine de la carte. Dans le dossier "wiiu", il devrait y avoir un dossier "apps" dans lequel seront les dossiers "haxchi" et "homebrew_launcher".
4. Mettre la carte SD dans la Wii U et tentez de lancer le HBL via le navigateur internet de la console. En 5.5.1, vous pouvez utiliser le site
http://loadiine.ovh/ et en 5.5.2, le site
http://sleepii.ovh/. Vous pouvez également héberger les exploy en local (via XAMPP sur PC ou POW Server sur Android), surtout en 5.5.2 ou le taux de réussite de lancement du HBL semble beaucoup plus élevé. S'il y a des problèmes, vous pouvez supprimer le cache du navigateur via ses paramètres et retenter le lancement du HBL.5. Une fois le HBL lancé, cliquer sur haxchi Installer et suivre les instructions qui sont plutôt simple. Si vous avez utilisé le HBL 1.3, remplacez-le par la version 1.4 avant de lancer Haxchi. Redémarrez la console et tentez de lancer Haxchi, qui devrait lancer le HBL sans problème.
Voici maintenant quelques noms de homebrews intéressants:
- Retroarch: Pour les émulateurs d'anciennes consoles.
- Wuphax: Pour hacker la partie V-wii en lui injectant le Homebrew Channel (HBC). Pour se faire, lancez le homebrew, installez le HBC, relancez Wuphax et restaurer la chaine Mii (suivre les instructions à l'écran, c'est simple). Cependant, le hack de la partie V-Wii ne s'arrête pas là et il y a un très bon tuto à ce sujet sur ce site, cherchez donc dans la section des tutoriels car il y a des choses à faire mais aussi des choses à ne surtout pas faire.
- Wup installer: Permet d'installer les jeux, remplace Loadine. Pour installer et lancer les DLC ou les jeux E-shop, il faudra désactiver la vérification des signatures via le CFW d'Haxchi ou via Mocha. Pour ceux qui ont des sauvegardes Loadine, il sera possible de les convertir au nouveau format en utilisant certains soft mais je n'ai pas les noms car je n'ai jamais utilisé Loadine. Pour utiliser correctement WUP Installer, il y a déjà un tas de tutoriels sur internet.
- NNU-Patcher: Permet d'accéder au Nintendo E-shop, même en 5.5.1 ou avec les DNS bloquées.
- Nand dumper: Permet de ... dumper la nand. Je vous conseil de faire le dump, ça sert toujours quand on hack une console, quelle qu'elle soit.
- HBL2HBC: Permet de lancer le HBC de la V-Wii directement. Ce homebrew peut même aller plus loin et lancer certaines chaines via un menu grâce à un fichier de configuration.
- HIDtoVpad: Un homebrew qui permet d'utiliser une manette usb pour émuler le gamepad ou le pro controler. Ce homebrew ne fonctionne pas avec toute les manettes USB mais, par exemple, les manettes PS3 branchées via USB fonctionnent facilement et il est même possible de créer des configurations pour d'autres manettes, voir le Github pour plus d'informations.
- Mocha: Permet de désactiver les signatures, de passer la console en region free, d'utiliser une rednand... Bref, l'accès à la console est totalement déverrouillé. Si vous n'avez pas Haxchi, ce homebrew est indispensable. Si vous avez Haxchi mais que vous souhaitez utiliser une rednand, il faut également utiliser Mocha. Si par contre vous voulez utiliser Haxchi et que vous ne voulez pas de rednand, le CFW d'Haxchi suffit pour désactiver les signatures et passer en region free.
Bon il y en a plein d'autres mais je pense que là on a déjà un très bon début.
Je vais juste rajouter, pour finir ce pavé, un exemple de configuration du fichier "haxchi/config.txt", qui permet de configurer les boutons de lancement d'un homebrew au démarrage d'Haxchi. Une fois votre fichier "haxchi/config.txt" modifié, relancez l'installateur d'Haxchi via le HBL et réinstallez-le par dessus l'installation existante. Les guillemets ne sont pas à copier dans le fichier:
"
a=wiiu/apps/mocha/mocha.elf
b=sysmenu
x=wiiu/apps/hidtovpad_nightly/hidtovpad.elf
y=wiiu/apps/swapdrc/swapdrc.elf
l=wiiu/apps/appstore/hbas.elf
r=wiiu/apps/ftpiiu/ftpiiu.elf
zl=wiiu/apps/wup_installer_gx2/wup_installer_gx2.elf
zr=wiiu/apps/USB_TRANSFER/usb_helper_transfer_tool.elf
plus=wiiu/apps/hbl2hbc/hbl2hbc.elf
minus=wiiu/apps/retroarch/retroarch.elf
home=wiiu/apps/nnupatcher/nnupatcher.elf
up=wiiu/apps/haxchi/haxchi.elf
down=wiiu/apps/savemii_mod/savemii_mod.elf
left=wiiu/apps/ftpiiu_everywhere_mocha/ftpiiu_everywhere.elf
right=wiiu/apps/ftpiiu_everywhere_haxchi/ftpiiu_everywhere_haxchi.elf
sync=
default=wiiu/apps/homebrew_launcher/homebrew_launcher.elf
"
Note: Pour lancer le CFW d'Haxchi via cette configuration, il faut donc rester appuyé sur B sur le gamepad au lancement d'Haxchi. Si aucun bouton n'est pressé, c'est le HBL qui sera lancé (option "default" du fichier).
Aller, j'ajoute une grosse note sur l'installation de Retroarch parce que franchement il n'y a pas grand chose de clair à ce sujet selon moi et les fichiers que l'on télécharge sur le site officiel n'aide pas franchement à éclaircir qu'est-ce qui sert à quoi:
Pour commencer, il faut télécharger la version rpx de Retroarch car celle-ci semble mieux fonctionner que la version classique "elf". Pour ceux disposant de Haxchi, il faut télécharger les deux si on souhaite configurer un bouton de lancement rapide de ce homebrew, voir les explications ci-après.
On décompresse ensuite la version "rpx" téléchargée, avec "7zip" par exemple. On se retrouve donc avec deux dossiers, le dossier "retroarch" qui contient les cores et le dossier "wiiu" qui contient un dossier "apps" qui lui-même contient les applications. Dans le dossier "wiiu/apps", on peut supprimer tous les dossiers, excepté le dossier "retroarch" car il contient le fichier "rpx" de lancement de l'application. On peut ensuite copier les dossiers "retroarch" et "wiiu" vu au début à la racine de la carte SD de la Wii U et on lancera ensuite l'application avec le Homebrew Launcher 1.4 ou suppérieur, histoire que le fichier retroarch.cfg soit créé.
Pour ceux disposant d'Haxchi, il est également possible de lancer rapidement Retroarch via un bouton de configuration mais cela nécessite l'ajout d'un fichier supplémentaire dans le dossier "wiiu/apps/retroarch" de la carte SD Wii U. Ce fichier est la version "elf" de Retroarch qui se trouve dans l'archive de la version classique de Retroarch pour la Wii U. On décompresse donc l'archive classique de Retroarch ailleurs que sur la carte SD Wii U puis on va chercher le fichier "wiiu/apps/retroarch/retroarch.elf" puis on le copie dans le dossier "wiiu/apps/retroarch" que l'on a installé précédemment. Une fois cela fait, le reste de l'archive classique ne sert plus à rien, on peut donc supprimer les dossiers extraits. Il ne reste plus qu'à configurer un bouton dans Haxchi pointant vers ce fichier "elf". Le seul problème de cette méthode est que Retroarch apparaîtra deux fois dans le Homebrew Launcher mais cela ne fera aucune différence de lancer l'un ou l'autre.
Note: Avant d'utiliser le raccourci configuré dans Haxchi, il faudra que le premier lancement de Retroarch soit fait via la version "rpx" du homebrew pour que le fichier "retroarch.cfg" contienne un chemin vers un core "rpx", c'est très important. Je conseil même de lancer un jeu, peut importe lequel puis de quitter Retroarch avant d'ajouter le fichier "elf" de l'application pour éviter toute erreur.
Bon je crois que j'ai couvert l'essentiel là, vous n'avez plus qu'à vous amuser.
Ce message a été modifié par shadow256 - 21 août 2017 - 13:09.
![]() De plus on trouve des occasions pour rien et tu aura surement Dr K gratuit, un DD une carte mémoire et hop... A toi des heures de jeux...
De plus on trouve des occasions pour rien et tu aura surement Dr K gratuit, un DD une carte mémoire et hop... A toi des heures de jeux...