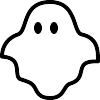Que vous soyez partisans du « C’était mieux avant » ou simplement nostalgique de l’ère des consoles 8bits, le rétrogaming vous séduit de plus en plus. Voici donc un petit tutorial pour créer votre propre console de rétrogamer avec un Raspberry Pi 3.
Mais au fait, c’est quoi un Raspberry Pi ?
En quelques mots, c’est un mini-PC. Surtout par rapport à sa taille. Oui car la bête tient dans la main : 8.6 x 5.4 x 0.17 centimètres (sans compter l’épaisseur des ports USB bien entendu). De quoi l’incruster dans à peu près n’importe quoi. Côté technique, pour le Raspberry Pi 3, on a ceci :
- Processeur 1.2GHz 64-bit quad-core ARMv8
- Wifi 802.11n
- Bluetooth 4.1
- 1GB RAM
- 4 ports USB
- 40 pins GPIO
- Port HDMI
- Ethernet port
- Port audio jack 3.5mm et sortie vidéo composite
- Interface carméra et écran
- Port Micro SD
- Processeur graphique VideoCore IV 3D
Donc largement assez pour l’émulation, ou même pour faire un serveur média, une voiture radiocommandée ou n’importe quoi d’ailleurs. Vous trouverez une liste non-exhaustive de tout ce que vous pouvez faire ici (http://www.place4gee...e-raspberry-pi/). A noter que la bête se base sur une architecture Linux, donc vous pouvez y installer Android si ça vous chante. Il existe plusieurs versions du Raspberry, mais je vous conseille la Pi 3 modèle B, la dernière et la plus puissante.
Etape 0 : Pré-requis
- 1 alimentation 5V – 3A pour le Raspberry > Environ 10€
- 1 carte SD 16 Go minimum
- Un câble HDMI
- Un manette USB (y compris celle de la 360 et de la PS3)
- Un clavier (qui ne servira qu’une seule fois)
- Retropie
A noter que le Raspberry est donc vendu nu, sans rien d’autre que la carte mère. Libre à vous d’acheter un boitier ou des accessoires (comme un écran ou GPS). Vous trouverez des packs intéressants sur Amazon notamment regroupant certains éléments indispensables.
Etape 1 : Préparer la carte SD
Une fois que vous avez télécharger la version de Retropie qui correspond à votre Raspberry (au cas où vous auriez une version plus ancienne que le Pi 3), extrait l’archive et donc obtenu un fichier en .img, lancez Win32DiskImager, ouvrez votre fichier .img et installez le sur la carde SD. Voilà, vous avez fait le plus dur !
Pour information, Retropie est une version modifiée de Rapsbian (une distribution Linux pour Raspberry) qui reprend majoritairement Retroarch qui est un frontend (interface graphique) dédié à l’émulation sur PC. Par ailleurs, votre carte SD sera du coup au format ext4, donc ne s’affichera pas ou pas correctement sous Windows.
Voici la liste des consoles prises en charge par Retropie :
– Amiga (UAE4All)
– Apple II (Basilisk II)
– Arcade (PiFBA, Mame4All-RPi)
– Atari 800
– Atari 2600 (RetroArch)
– Atari ST/STE/TT/Falcon
– C64 (VICE)
– CaveStory (NXEngine) : jouable directement
– Doom (RetroArch)
– Duke Nukem 3D : jouable directement
– Final Burn Alpha (RetroArch)
– Game Boy Advance (gpSP)
– Game Boy Color (RetroArch)
– Game Gear (Osmose)
– Intellivision (RetroArch)
– MAME (RetroArch)
– MAME (AdvMAME)
– NeoGeo (GnGeo)
– NeoGeo (Genesis-GX, RetroArch)
– Sega Master System (Osmose)
– Sega Megadrive/Genesis (DGEN, Picodrive)
– Nintendo Entertainment System (RetroArch)
– N64 (Mupen64Plus-RPi)
– PC Engine / Turbo Grafx 16 (RetroArch)
– Playstation 1 (RetroArch)
– ScummVM
– Super Nintendo Entertainment System (RetroArch, PiSNES, SNES-Rpi)
– Sinclair ZX Spectrum (Fuse)
– PC / x86 (rpix86)
– Z Machine emulator (Frotz)
La Dreamcast et la PSP sont aussi supportées, mais l'émulation est très loin d'être fluide (à part quelques rares jeux comme LoCoRoCo par exemple).
Etape 2 : Lancer Retropie
Une fois la carte SD dans la bête, votre manette branchée et après un joli menu, vous arriverez sur un message vous demandant d’appuyer sur n’importe quel bouton pour configurer la manette.

Vous devrez ensuite assigner manuellement chaque bouton à un de ceux de votre manette.

Vous devrez refaire la même opération à chaque fois que vous ajouterez une manette.
Le top du top, c’est qu’on peut utiliser les manettes sans fils ! Ceci dit, comme je ne l’ai pas encore testé, je ne peux pas vous faire de tuto là-dessus, mais vous trouverez votre bonheur sur le net.
Etape 3 : Copier vos jeux
L’étape suivante consiste donc à copier les roms que vous avez téléchargés (en ayant bien entendu l’original) sur votre carte SD.
Si vous avez Linux, rien de plus simple, il suffit d’aller dans le dossier ROMS de votre carte SD et de copier les jeux dans le répertoire correspondant au nom de la console (copier les jeux Nintendo 64 dans le dossier roms/n64 par exemple).
Si vous avez Windows, le plus simple est de passer par le réseau, soit en Wifi soit Ethernet. Vous pouvez configurer le Wifi directement depuis le menu. Ensuite sous Windows, vous n’avez plus qu’à trouver le Raspberry sur votre réseau (en tapant \\retropie dans la barre d’adresse).

Puis, comme sous Linux, il suffit d’aller dans le dossier ROMS de votre carte SD et de copier les jeux dans le répertoire correspondant au nom de la console (copier les jeux PSOne dans le dossier roms/psx par exemple).
Etape 4 : Jouez !
Et voilà, c’est terminé ! Tous vos jeux s’affichent maintenant dans le menu de Retropie, classés par console.

Et si jamais vous voulez essayer d’utiliser votre Raspberry pour autre chose, il vous suffit juste de garder la carte SD précieusement à coin, et de la remettre dans la bête quand vous avez envie d’un peu de nostalgie !
A venir :
- Comment configurer Retropie pour qu'il reconnaisse votre clavier en AZERTY.
- Configurer sa manette Bluetooth
Modifié par Vegakiller, 06 décembre 2016 - 10:03.