Bonjour à tous,
Nous allons voir ici comment lancer et utiliser loadiine GX2 sur WiiU sans connexion internet via l'utilisation d'un adaptateur wifi micro-sd EZ Share.
Ceci représente un double avantage, tout d'abord sans internet le risque d'une mise à jour fortuite de la console est quasi inexistant. De plus cela permet d’héberger soi-même l'exploit.
Vous aurez besoin niveau matériel de :
- un adaptateur wifi micro-sd EZ Share
- Un moyen d’alimenter votre EZ Share, personnellement j'utilise un adaptateur comme celui-ci : http://www.aliexpres...708.4.11.oFcK1z que je laisse brancher sur un port usb à l'arrière de la WiiU
- une carte micro-sd (peut importe la taille) avec un moyen de la brancher sur votre pc
- une autre carte sd destinée à héberger vos jeux WiiU pour loadiine GX2 (voir tutoriel ici http://nintendo-wii....de-a-a-z.html )
Voici à quoi ressemble le EZ Share :

Vous aurez également besoin des fichiers suivants :
- la dernière release de loadiine GX2 et son dossier source code disponibles ici : https://github.com/d...ne_gx2/releases
Et en option :
la dernière release de homebrew launcher et son dossier source code disponibles ici : https://github.com/d...uncher/releases
- les dossier libogc et portlibs de Dimok disponibles ici : https://github.com/d...leases/tag/v0.2
- le dossier master de libwiiu disponible ici : https://github.com/wiiudev/libwiiu
- le logiciel devkitPro Updater 1.6.0 disponible ici : https://sourceforge....ated Installer/
- le logiciel Python 2.7 disponible ici : https://www.python.o...d/releases/2.7/
- le logiciel oXygen XML editor disponible ici : https://www.oxygenxm...xml_editor.html
- le logiciel Ustealth R8 disponible ici : http://wiidatabase.d...ds/pc/ustealth/
Vous avez tout ? Bien passons à la suite.
Etape 1, préparation du EZ Share
EZ Share est un hotspot, ce qui signifie que vous ne pourrez pas avoir accès à Internet à l'aide de ce dispositif et c'est exactement ce que nous voulons ici. Seule la Wii U pour accéder à la carte micro SD via le EZ share.
Pour commencer, il vous formater votre micro-sd en fat32.
Puis extraire tout les fichiers du dossier "www" contenu dans le fichier zip de la dernière release de loadiine GX2 vers la carte micro sd destinée à votre adaptateur EZ Share.
(prenez le dossier "www" de la release de l'homebrew_launcher si vous souhaitez utiliser plutôt celui-ci)
Ce sera la même chose à chaque fois que vous voudrez mettre à jour l'exploit lors des prochaines releases, il vous faut simplement conserver constamment le fichier "ezshare.cfg" qui sera créer automatiquement lors de votre première connexion.
Une fois les fichiers installés votre carte micro-sd est prête. Elle doit ressembler à ceci :
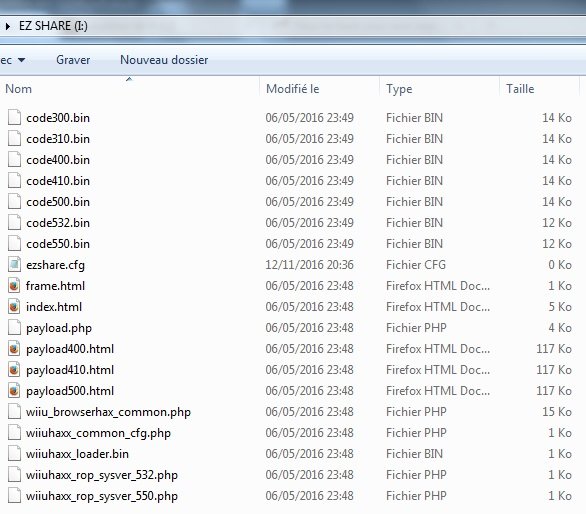
Sachez toutefois, qu'à chaque démarrage de votre console celle-ci vous demandera de formater cette carte qu'elle ne reconnait pas. Vous pouvez soit laisser les choses comme cela et simplement refuser le formatage à chaque démarrage soit utiliser le logiciel Ustealth pour "masquer" cette carte.
Pour ce faire, il vous faut lancer le logiciel Ustealth_R8.exe en mode administrateur, il affichera alors un écran comme celui-ci :
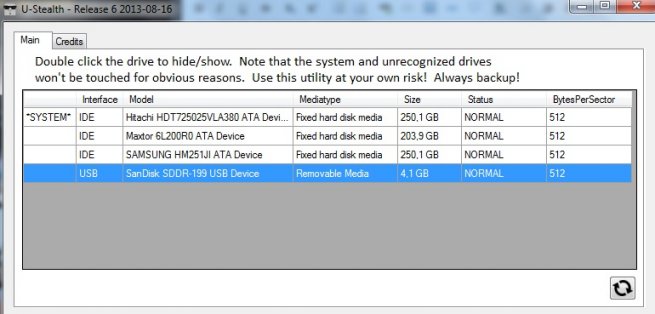
Il vous faut alors repérer votre carte micro-sd, ici pour moi c'est une SanDisk de 4,1GB. Pour "masquer" la carte il suffit de double-cliquer dessus, le logiciel demande alors deux confirmations. Une fois accepté c'est tout bon et vous verrez alors la carte s'afficher "HIDDEN" ainsi :
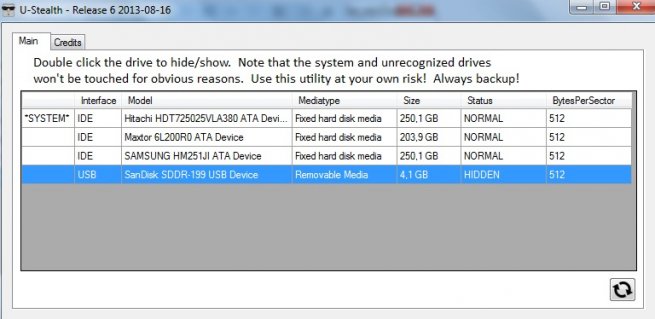
Notez-bien que la carte sera également masquée lorsque vous la rebrancherez sur votre PC ultérieurement, il vous faudra donc la rendre à nouveau visible de la même façon avec ce logiciel afin de pouvoir y accéder à nouveau sur votre PC.
Vous pouvez à présent débrancher la carte du PC et l'installer dans l'adaptateur EZ Share et brancher le tout sur votre WiiU.
Etape 2, préparation de votre carte SD contenant vos jeux Loadiine
Je n'aborderais pas ici ce qui concerne l'installation de jeux sur votre carte SD car ceci est identique quelque soit votre choix de méthode de lancement de loadiine. Seul sera donc abordé ici la partie concernant le lancement de Loadiine GX2.
Si vous avez déjà utiliser loadiine vous devez déjà avoir les arborescences sur votre carte SD, à savoir :
SD:\wiiu\apps\loadiine_gx2
SD:\wiiu\games
SD:\wiiu\saves
Si non, créez les dossier vierges pour loadiine GX2.
Ensuite il vous faudra extraire le fichier "loadiine_gx2.elf" du dossier zip de la dernière release et l'installer dans le dossier SD:\wiiu\apps\loadiine_gx2.
Optionnel:
Une fois fait, lancer l'installation de python2.7 et du devkitpro sur votre PC.
Puis il vous faudra extraire le dossier libwiiu_master vers votre Disque local C:
Vous aurez donc un dossier devkitpro, un dossier python27 et un dossier libwiiu sur le C:
Supprimez le dossier libogc contenu dans le dossier devkitpro.
Maintenant vous pouvez extraire le dossier libogc et le dossier portlibs de Dimok à l’intérieur du dossier devkitpro.
Ensuite vous devez extraire le source code de loadiine GX2 à l'interieur du dossier libwiiu sur votre C:
Ouvrez alors une invite de commande et naviguez vers le dossier sd_loader contenu dans ce source code puis tapez "make" afin de créer les fichiers "sd_loader.elf" et "sd_loader_dbg.elf".
Copiez alors le fichier "sd_loader.elf" dans le dossier SD:\wiiu\apps\loadiine_gx2.
Et enfin copiez le fichier "meta.xml" et l'icone de votre choix (avec le nom "icon.png") du dossier "meta" du source code dans le dossier SD:\wiiu\apps\loadiine_gx2.
Une dernière chose, il vous faut créer un dossier SD:\wiiu\apps\loadiine_gx2\covers3d pour vos jaquettes de jeux.
Il est également possible de créer un dossier SD:\wiiu\apps\loadiine_gx2\resources dans lequel vous pouvez installer vos icônes, polices ou musiques personnelles pour "customiser" loadiine GX2. Si cela vous tente il suffit d'explorer le dossier "data" du source code, de modifier ce que vous souhaitez modifier puis de placer vos fichiers personnels directement dans ce dossier resources en gardant les noms des fichiers de bases du sources codes. Par exemple pour la musique de fond vous pouvez choisir votre propre musique au format ogg, la placer dans ce dossier resources en lui donnant le nom "bgMusic.ogg" et ainsi loadiine jouera votre propre musique en fond sonore.
Vous devez alors avoir ceci dans le dossier SD:\wiiu\apps\loadiine_gx2 :
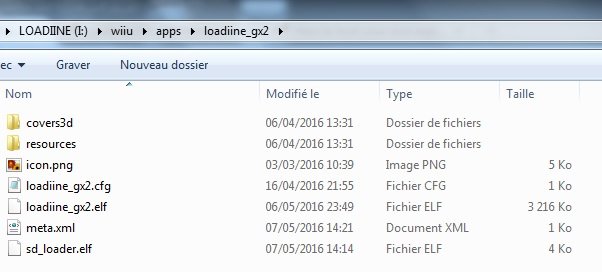
(notez que le fichier "loadiine_gx2.cfg" est généré automatiquement lors de la première utilisation de loadiine sur votre wiiu, il est donc normal que vous ne l'ayez pas à ce stade)
Etape 3, si vous choisissez d'utiliser l'homebrew launcher
Actuellement, Loadiine GX2 peut être lancé directement ou par l'homebrew launcher. Si vous souhaitez utiliser cette seconde option il vous faut l'installer sur votre carte SD. Créer alors l’arborescence suivante :
SD:\wiiu\apps\homebrew_launcher
Pour créer ce dossier sur votre carte sd il faudra extraire le dossier homebrew_launcher contenu dans le dossier wiiu/apps de la dernière release.
Etape 4, lancement de loadiine
Une fois tout installé, allumez votre console et rendez vous dans les paramètres réseaux pour créer une nouvelle connexion.
Vous verrez apparaître dans vos réseaux wifi un reseau nommé "Ez Share". Choisissez ce réseau. Le mot de passe d'accès par défaut est "88888888".
Vous aurez besoin de supprimer tous les réseaux antérieurement existants sur votre Wii U pour bloquer la possibilité de la Wii U d'accéder à vos autres réseaux (et bloquer ainsi les MAJ).
Une fois fait, connectez-vous au EZ Share et utiliser le mot de passe ci-dessus.
Pour cela, ouvrez le navigateur internet et créez un favoris avec cette adresse : ezshare.card/index.html et sauvegardez la.
Si vous avez placé le dossier "www" de loadine GX2 sur votre EZ Share alors Loadiine se lancera directement quand vous cliquerez sur ce favoris, si vous avez choisis le dossier "www" de l'homebrew launcher c'est celui-ci qui se lancera.
Etape 5, (optionnelle) modifier les fichiers meta
Comme vous le remarquerez si vous avez choisi l'homebrew launcher, lorsque vous cliquez sur un homebrew celui-ci ne se lance pas de suite mais affiche des informations de versions etc...
Ces informations sont en anglais. En installant un éditeur de XML comme oXygen vous pourrez éditer ces fichiers meta pour que les informations affichées soient en français.
Exemple :
meta d'origine de loadiine
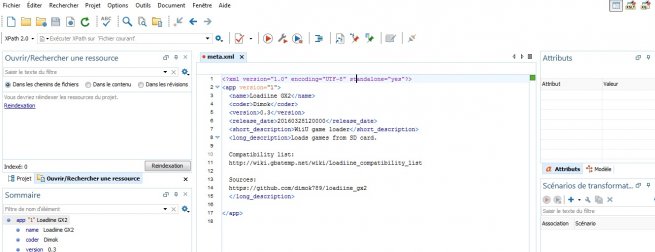
meta traduit
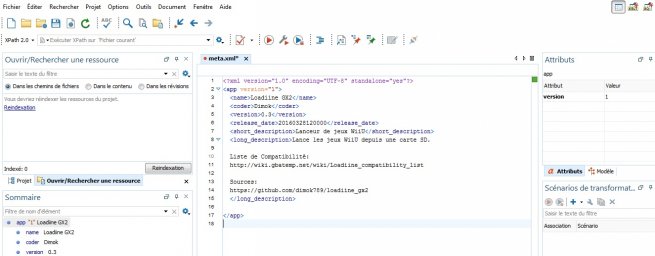
Edit : Tutoriel réalisé sur WiiU en 5.3.2.
Voilà, je vous remercie d'avoir pris le temps de me lire pour ce premier tuto, et j’espère avoir été aussi clair que possible.
Tutoriel inspiré de celui de Jellybeangreen2 ici : https://gbatemp.net/...updates.406279/


















