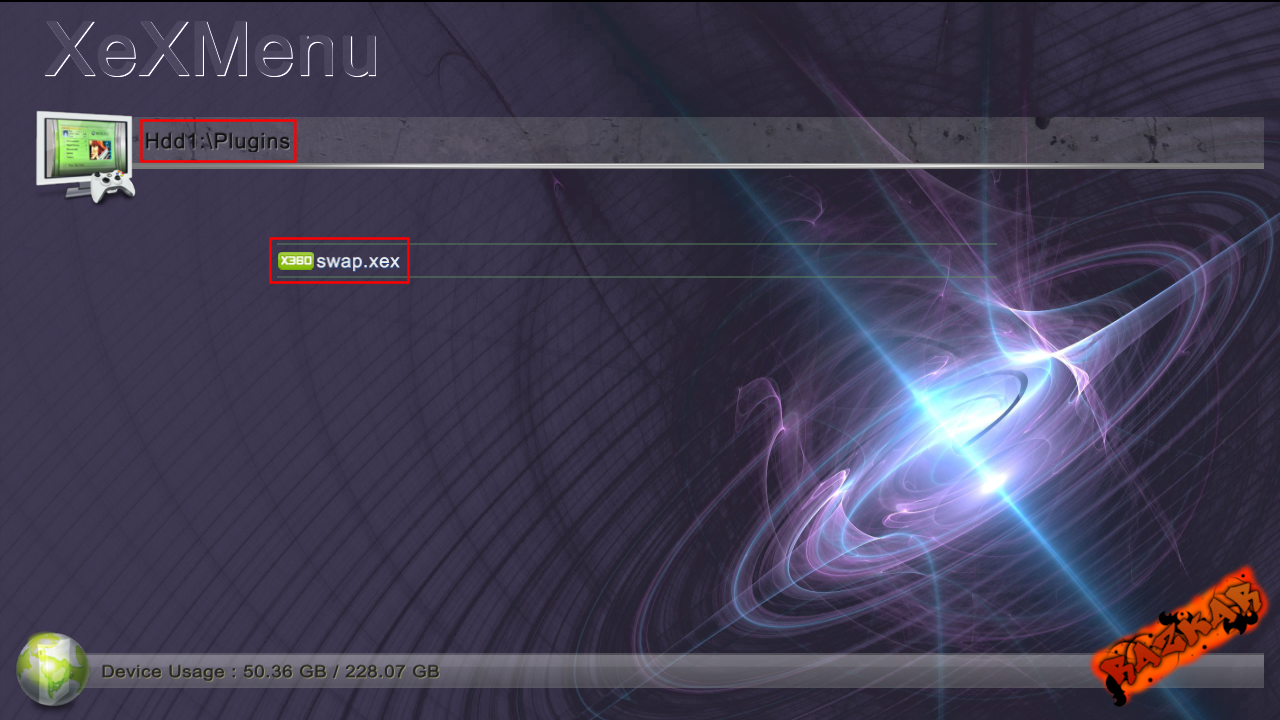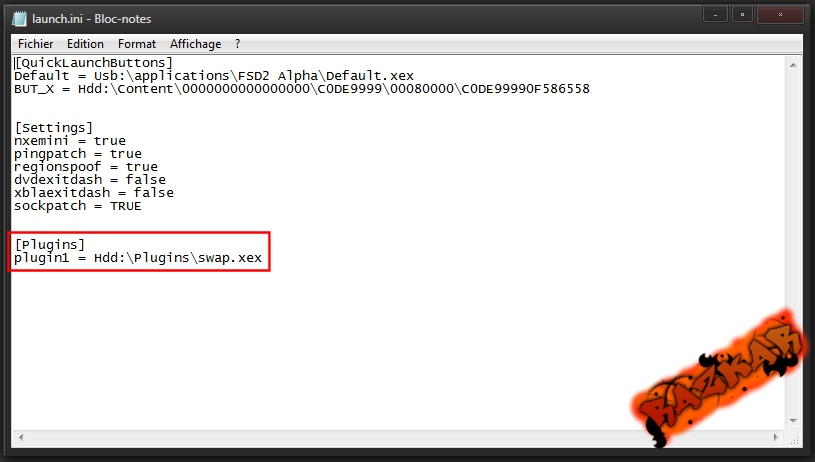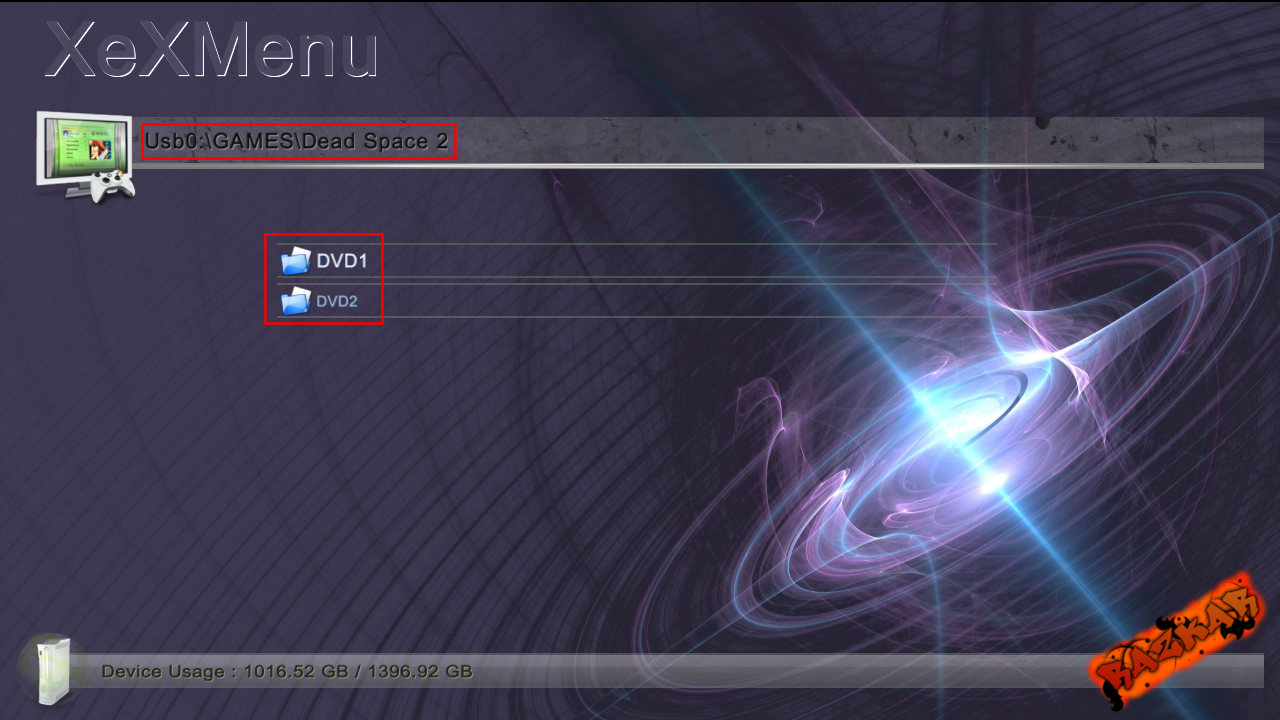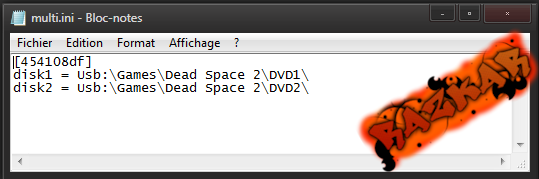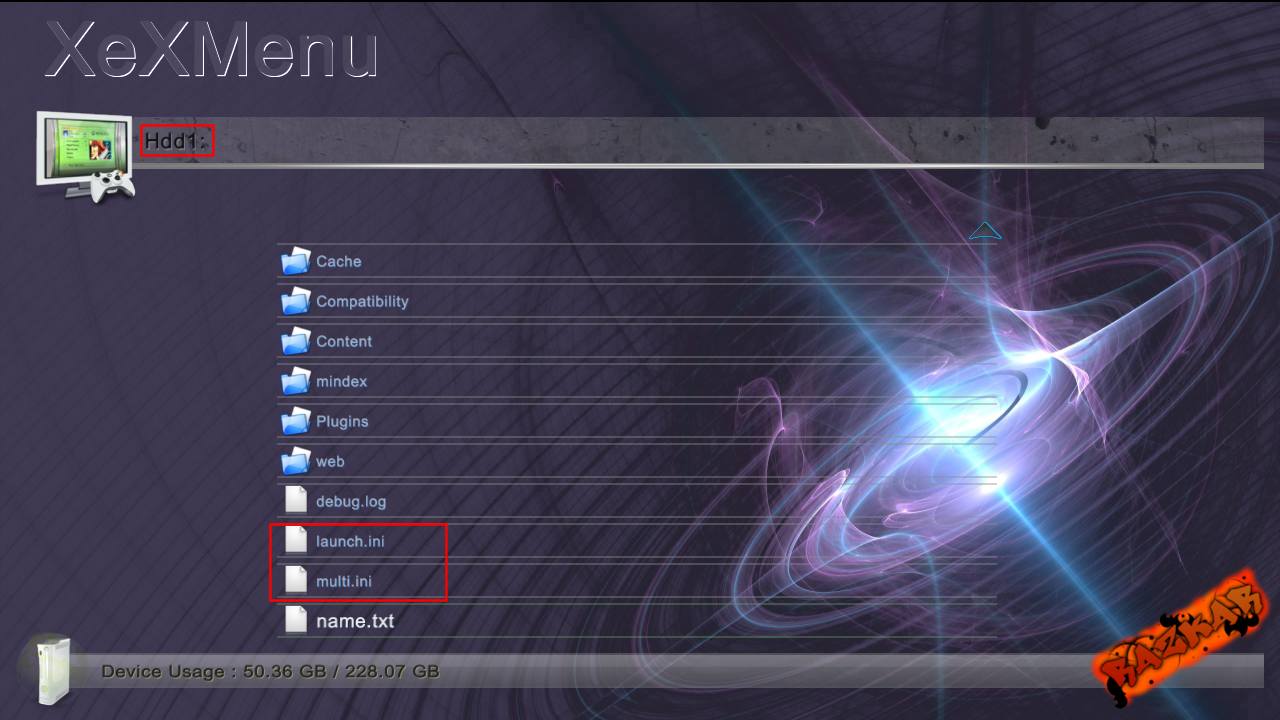Bonjour,
nous allons voir dans ce tuto comment utiliser le plugin pour changement de disque automatiquement. Il vous faudra une console Jtaggué avec Dashlaunch d'installé (si ce n'est pas le cas suivez ce tuto).
I: Paramétrage du Launch.ini
Étape 1 : Créer un dossier "Plugins" à la racine d'un de vos HDD et mettez le fichier swap.xex dedans.
Étape 2 : Transférer le Launch.ini de votre console sur votre PC et ajouter le chemin d'accès suivant (Usb à la place de Hdd si vous l'avez placé sur une HDD USB).
[Plugins]
plugin1 = Hdd:\Plugins\swap.xex
Votre Launch.ini devra alors ressembler à ca
Étape 3 : Retransferer votre Launch.ini à la racine du HDD de votre console
II: Paramétrage du multi.ini
Étape 1 : Créer un nouveau fichier texte (avec bloc notes) et renommez le "multi.ini".
Étape 2 : Rechercher l'ID de votre jeux avec le HTTP server de FSD, pour cela entré l'adresse IP de votre console dans le navigateur (pour la connaitre faites un clik avec le stick droit sur FSd elle s'affichera en bas) et aller ensuite dans la section jeux et trouver votre jeux.
Étape 3 : Éditez votre .ini en indiquant l'ID du jeux multidisc et les chemins d'accès a chaque disque.
Pour Dead Space 2 par exemple
s'il est en iso décompressé sur un HDD USB
[454108df]
disk1 = Usb:\Games\Dead Space 2\DVD1\
disk2 = Usb:\Games\Dead Space 2\DVD2\
S'il est en GOD
[454108df]
disk1 = Hdd:\Content\\0000000000000000\454108DF\00007000\831BBD71B701B42512FF
disk2 = Hdd:\Content\0000000000000000\454108DF\00007000\B8605B3BAFB748ACD08A
Vous remarquez donc que si vous utilisez des Iso décompressés votre chemins d'accès dois s'arrêter juste avant le dossier contenant le default.xex. Par contre si vous utiliser des GOD il faut mettre le nom du fichier LIVE.
Chez moi c'est comme ca :
Donc mon multi.ini ressemble à ca :
Étape 4 : Placer votre multi.ini à la racine de votre HDD (à coté de votre launch.ini en gros).
Votre jeu devrait normalement changer de disque automatiquement dorénavant.
Tuto realisé par Razkar pour Logic-Sunrise.com