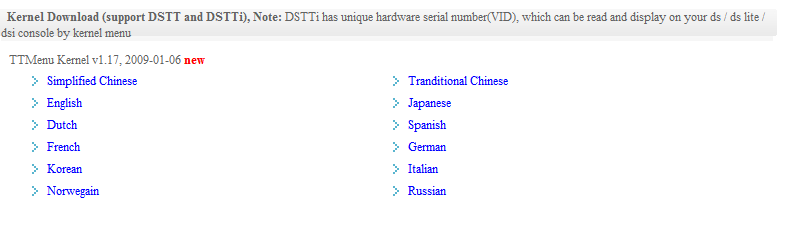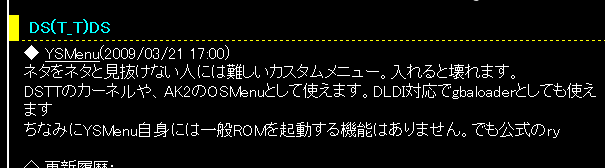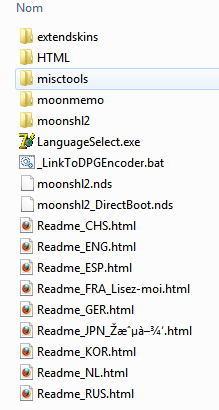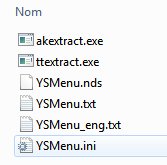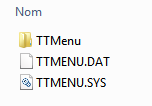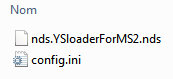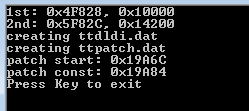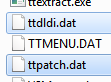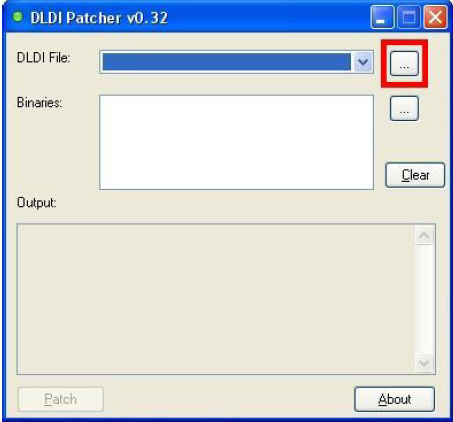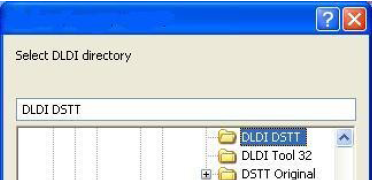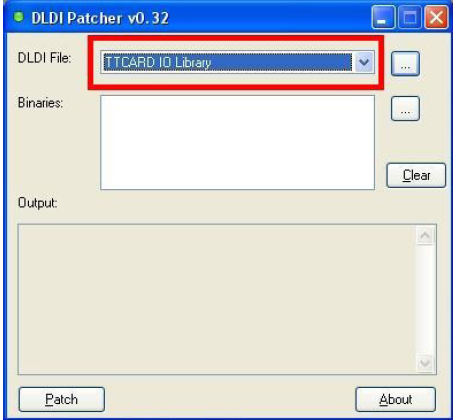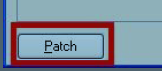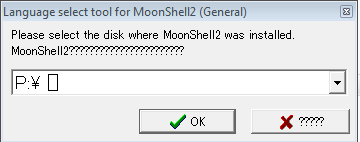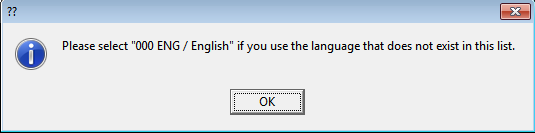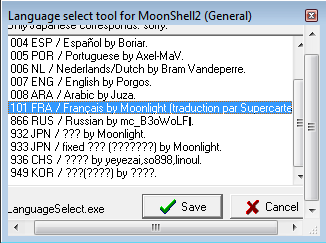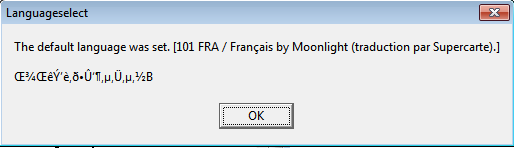Comment charger des ROMs commerciales avec Moonshell 2 en tant que gestionnaire principal.
L’interface originale de l’adaptateur DSTT fait bien le travail demandé mais comporte des limites. Le menu YSMenu, à l’avantage de classer les jeux en ordre alphabétique. Personnellement je n’aime pas le côté esthétique du chargeur.
Moonshell 2 à ce petit coté esthétique et offre des fonctions, multimédias entre autre, que les deux premiers n’offrent pas. Par contre, le lancement de jeux commerciaux n’est pas possible avec l’installation régulière de base.
Linoul à pondu un petit greffon pour permettre de lancer les jeux commerciaux et les homebrews à partir de Moonshell 2 directement. À la fin du présent tutoriel, Moonshell 2 sera votre interface DSTT de base avec la fonction de lancement de jeux commerciaux.
Les instructions sont pour un PC équipé de Windows (testé avec XP-32bits FR/EN et Windows 7-32 bits EN avec l'option de langue FR).
J'utilise cette méthode depuis Moonshell 2 Beta 10. Donc si vous utilisez un version antérieur de Moonshell 2, la méthode est applicable.
Notez que l'auteur d'YSMenu n'aime pas que sont logiciel soit distribué pré monté. Il ne semble pas aimer non plus les liens direct au fichiers qu'il propose. Cela peut expliquer la non-disponibilité et/ou popularité d'YSMenu. Les instructions de téléchargement sont dans le tutoriel et respectent le choix de l'auteur. La connaissance du japonais n'est pas requise.
Partie 1: Logiciels et matériel requis
1.1.- Une copie du dernier noyau/firmware DSTT ici .
1.2.- YSMenu ici (CTRL+F et entrez "DS(T_T)DS" sans guillemets, YSMenu est le premier lien en dessous)
1.3.- MoonShell 2.05 Stable ici
1.4.- Outil de mise-à-jour DLDI ici
1.5.- Rustine DLDI pour DSTT ici (CTRL+F et entrez "ttio.dldi")
1.6.- Greffon YSloader ici
1.7.- Un adaptateur DSTT avec YSMenu préalablement installé sur la MicroSD. Voir le guide Remplacement du menu DSTT original par l’YSMenu sur votre adaptateur DSTT
Partie 2 : Préparation de l’environnement de travail
2.1.- Extraire l’archive MoonShell 2.05 Stable dans un dossier temporaire.
2.2.- Renommez le dossier temporaire en “Moonshell 2” et assurez-vous que la racine du dossier ressemble à l’image :
2.3.- Extraire l’archive contenant YSMenu dans un dossier temporaire.
2.4.- Renommez le dossier temporaire en “YSMenu Travail” et assurez-vous que la racine du dossier ressemble à l’image :
2.5.- Extraire l’archive du noyau/firmware DSTT dans un dossier temporaire.
2.6.- Renommez le dossier temporaire en “DSTT Original” et assurez-vous que la racine du dossier ressemble à l’image :
2.7.- Extraire l’archive de l’outil de mise-à-jour DLDI dans un dossier temporaire. (Logiciel très utile; je vous suggère d’en garder un copie permanente sur votre PC. Voir notes à la fin du tutoriel).
2.8.- Renommez le dossier temporaire “DLDI Tool” .
2.9.- Extraire l’archive de la rustine DLDI pour DSTT dans un dossier temporaire.
2.10.- Renommez le dossier temporaire en “DLDI DSTT” (Cette rustine est très utile; je vous suggère d’en garder un copie permanente sur votre PC. Voir notes à la fin du tutoriel).
2.11.- Extraire l’archive du greffon YSLoader dans un dossier temporaire.
2.12.- Renommez le dossier temporaire en “YSLoader” et assurez-vous que la racine du dossier ressemble à l’image :
2.13.- Insérez la carte MicroSD dans le lecteur de carte de votre PC.
Partie 3 : Préparation du système
3.1.- À partir du dossier “Moonshell 2”, copiez le dossier “moonshl2” dans la racine de votre MicroSD.
3.2.- Regardez dans le dossier “DSTT Original” pour un fichier nommé “TTMENU.DAT” et copiez le dans le dossier “YSMenu Travail”.
3.3.- Allez au dossier “YSMenu Travail” et lancez “ttextract.exe”. Comme indiqué à l’écran, appuyez sur une touche pour sortir de “ttextract.exe”. Deux fichiers ont étés créés à partir du fichier “TTMENU.DAT” : “ttdldi.dat” et “ttpatch.dat”.
3.4.- Lancez le programme “dlditool32.exe” à partir du dossier “DLDI Tool”.
3.5.- Cliquez sur le premier bouton “...” et sélectionnez le dossier “DLDI DSTT”. Cliquez sur “OK”.
3.6.- Cliquez sur le menu déroulant et choisissez “TTCARD IO Library”.
3.7.- Cliquez sur le second bouton “...” et sélectionnez le fichier “moonshl2_directboot.nds” dans le dossier “Moonshell 2”.
3.8.- Cliquez encore sur le second bouton “...” et sélectionnez le fichier “YSMenu.nds” dans le dossier “YSMenu Travail”.
3.9.- Dans la liste “Binaries” vous devriez maintenant voir les deux fichiers. Cliquez sur le bouton “Patch”.
3.10.- Dans le dossier “Moonshell 2”, renommez file “moonshl2_directboot.nds” en “TTMENU.DAT”
Partie 4: Installation du système
4.1.- Créez un dossier nommé “ysmenu” dans la racine de votre carte MicroSD.
4.2.- À partir du dossier “YSMenu Travail”, copiez les fichiers “ttdldi.dat” et “ttpatch.dat” dans la racine de votre carte MicroSD.
4.3.- À partir du dossier “YSMenu Travail”, copiez le fichier “YSMenu.nds” dans le dossier “ysmenu” situé dans la racine de votre carte MicroSD.
4.4.- À partir du dossier “YSLoader”, copiez les fichiers “config.ini” et “nds.YSloaderForMS2.nds” dans le “extlink” situé dans le dossier “moonshl2” sur votre carte MicroSD.
4.5.- À partir du dossier “Moonshell 2”, copiez et écrasez “TTMENU.DAT” situé dans la racine de votre carte MicroSD.
4.6.- Lancez le logiciel “LanguageSelect.exe” du dossier “Moonshell 2”.
4.7.- Choisissez la lettre correspondant à votre carte MicroSD et cliquez sur “OK”. Notez que le programme à été conçu par un japonais donc il se peut que des caractères irréguliers se présentent. Dans l’exemple suivant le lecteur de ma carte est le P :
4.8.- Un message d’alerte va s’afficher :
Cliquez sur “OK” et ensuite choisissez votre langue favorite.
Cliquez sur “Save” et le programme vous confirmera le choix de langue. Cliquez sur “OK”.
Partie 5 : Testez votre travail!
5.1.- Si aucun jeu n’est installé sur votre carte MicroSD, veuillez en copier un dans le dossier ou vous copier les ROMS .nds de votre carte MicroSD. Dans mon cas ou si vous avez suivi les tutoriels d’installation du noyau et/ou du menu YSMenu, le dossier “Jeux” fait office.
5.2.- Enlevez votre carte MicroSD de votre ordinateur et remette-là dans votre adaptateur DSST qui sera inséré dans votre console Nintendo DS.
5.3.- Lancez votre Nintendo DS et amusez-vous!
Notes : Si vous installer des homebrews et il est possible que vous ayez à faire la mise à jour DLDI de l’exécutable du homebrew que vous voulez installer. Référez-vous aux points 3.4 à 3.9. Vous devrez remplacer les fichiers .nds mentionnés par celui/ceux de votre/vos homebrew(s).
Modifié par VampireWolf, 30 octobre 2009 - 15:34.