Gestion des ROMs Nintendo DS (No-Intro) avec CLRMame Pro.
La gestion des collections ROMs peut sembler très simple si une seule collection est en jeu ou encore fastidieuse si vous collectionnez plusieurs ROM sets. Personnellement, j’utilisais un programme pour les ROMs NDS, un pour GBA, un pour M.A.M.E etc. Je me suis retrouvé â collectionner les ROMs NDS et GBA en utilisant la numérotation standards de No-Intro. Avec leur fichier Dat compilé pour Offline List tout allait bien et tout était simple. Peu à peu le développement de Offline List à diminué pour être complètement abandonné.
Parallèlement, je collectionnais aussi les ROMs pour MAME. Quand l’outil Dat-o-matic du site de No-Intro à offert les fichiers DAT à jour pour plusieurs système, j’ai délaissé Offline List et commencé à utiliser les CLRMame Pro pour tous les ROMs des systèmes que je collectionnais.
Le présent tutoriel montre comment utiliser CLRMame PRO avec les fichiers DAT de No-Intro. Il peut être appliqué aux autres consoles que No-Intro répertorie. Le tutoriel est construit pour une collection de ROMs Nintendo DS non fusionnée (merged).
Partie 1 : Matériel et logiciels requis :
1.1 – PC avec Windows XP/Vista/7 (32 ou 64 bits)
1.2 - Collection de ROMs Nintendo DS Compressé individuellement (en format .zip. de préférence pour la première utilisation)
1.3 - CLRMame Pro disponible ici . Les versions 32 et 64 bits sont proposées, en format zip et installateur exécutable. La version installateur est plus simple et utilise des chemins d’accès standards.
1.4 - Le fichier DAT No-Intro (lien et méthode téléchargement détaillé plus loin dans le tutoriel).
Partie 2 : Préparation de l’environnement de travail.
2.1 - Installez CLRMame Pro en utilisant les options par défaut
2.2 - Générer et télécharger le fichier DAT.
2.2.1 - Allez au http://datomatic.no-intro.org/
2.2.2 - Dans la partie supérieure veuillez sélectionner Nintendo – Nintendo DS
2.2.3 - Cliquez sur Download à la droite de la page
2.2.4 - Cliquez sur Standard DAT en haut à gauche.
2.2.5 – Veuillez sélectionner les options suivantes en plaçant le point à gauche de l’option voulu. Si une option/sous-option n’est pas mentionnée veuillez ne pas la sélectionner. Personnellement je préfère les ROMs non numéroté car j’aime avoir TOUTES les ROMS de la collection. Les exemples sont faits pour une collection complète sans numérotation. La différence est uniquement au niveau du choit Sort. Si vous prévoyez faire une fusion (merge) veuillez utiliser les choix en vert .
Sort : numbered ou not numbered (au choix)
ARM : decrypted (toujours utiliser ce choix)
Include BIOS : yes ou no (pour qui veulent les BIOS de la DS)
Include Unlicensed : yes ou no (souvent des firmwares hardware)
Include XXXX ROMs : yes ou no(pour les fans de démos, béta et hardware)
Format : ClrMame Pro
Pour les prochains choix, aucune case ne doit contenir de crochet si vous voulez gérer une collection complète. Seuls les points doivent être placés. Si par contre vous voulez filtrer le
Special filter : All ou Custom
Pour ceux qui ne veulent pas toutes les ROMs, sélectionnez Custom et choisissez le type de ROMs qui vous intéresse (autre que les ROMs standards).Si All a été sélectionné, aucun crochet n'a besoin d'être coché.
Une brève description de chacun des types:
Cheat cartridge sont des cartouches de code ou de triche. Pas très commun en format hardware sur la DS.
Expansion cartrige sont des cartouches comme les TV tuner, mémoire etc.
iDS (iQue DS) sont les ROMs pour le marcher chinois. Le hardware de l’iQue DS est différent dans sa forme physique. Très peu de ROMs sont disponibles.
NDSi enhanced sont les ROMs optimisées pour la NDSi. Plusieurs sites les classent à part car la jouabilité reste nébuleuse au moment de la rédaction du tutoriel.
Save Data sont des cartouches utilisé par les boutiques de jeux vidéo pour distribuer les démos. ROMs pas très communes.
Language filter : All languages ou Filter by language
![]()
Pour ceux qui ne veulent que certaines langues spécifiquement, veuillez sélectionner Filter by language et cochez les langues que vous voulez inclure. All languages devrait être sélectionné pour ceux qui veulent faire une fusion. Si une seule ROM par jeux n'est gardée, la fusion est innutile.
Region filter : All regions ou Filter by region
![]()
Pour ceux qui veulent seulement les ROMs de certaines régions uniquement, cochez les régions qui vous intéressent. All regions devrait être sélectionné pour ceux qui veulent faire une fusion. Si une seule ROM par jeux est gardée, la fusion est innutile.
2.2.6 - Maintenant, cliquez sur Download. Le fichier DAT sera généré et téléchargé en format zip. Il se peut que la génération du fichier prenne quelques instants. Il aura le format : Nintendo - Nintendo DS Decrypted (20091027_CM).zip avec la date du jour.
![]()
2.2.7. Si votre collection est déjà en format .zip avec une ROM par archive veuillez passer à l’étape suivante. Sinon veuillez continuer avec le point présent.
Maintenant pour ceux qui ont qui ont une collection de ROMs compressées en formats autre que .zip. La patience est de mise car les ROMs doivent être en format .zip pour une utilisation simple de CLRMame Pro et le DAT standard NDS. Les formats les plus populaires sont RAR et 7zip. L’outil de choix pour ce type de conversion est à mon avis WinRAR car il offre une conversion en batch de RAR/7zip à zip.
Tel qu’indiqué précédemment la conversion peut prendre un certain temps. WinRAR offrent la possibilité de supprimer les archives originales une fois converties et vérifiées. Si vous ne possédez pas Winrar il est disponible sur le site de RARSoft.
Partie 3 : La vérification de la collection avec CLRMame Pro.
3.1 – Lancer CLRMame Pro et si vous le lancer pour la première fois veuillez cliquez sur OK au message d’alerte qui s’affiche.
3.2 – La fenêtre Profiler va être chargée automatiquement.
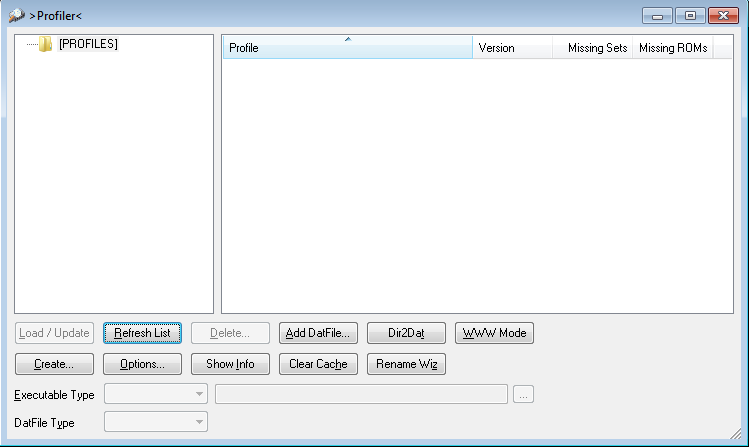
Veuillez cliquer sur Add DatFile… et sélectionnez le fichier Nintendo - Nintendo DS Decrypted (20091027_CM).zip précédemment téléchargé. La date sera probablement différente.
3.3 – Le programme va vous demander l’endroit ou le fichier DAT sera entreposé. Sélectionnez le dossier [PROFILES] (par défaut) et cliquez sur OK.
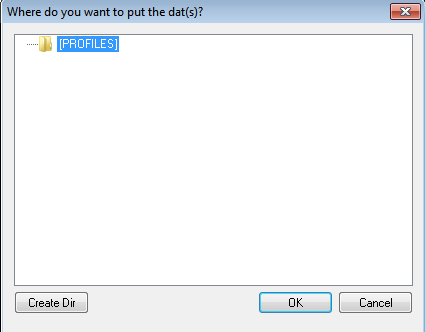
3.4 – La page Profiler sera affiché à nouveau mais avec 2 éléments nouveaux :
Un dossier nommé NEW DATFILES et un quand vous cliquez dessus…
![]()
…le nom du DAT que vous venez d’ajouter apparait dans la partie de droite

Veuillez sélectionner le profile Nintendo – Nintendo DS ...
![]()
…et cliquez sur Load / Update.
![]()
3.5 – Un fenêtre va apparaitre. Veuillez cliquez sur le bouton Default.
![]()
CLRMame Pro va charger le profile et un message d’erreur à propos du dossier root peut apparaitre. Cliquez sur OK à ce message. Vous avez maintenant la fenêtre principale du profil.
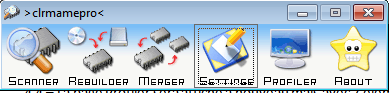
3.6 – Cliquez sur l’icône Settings et la page de configuration du profile devrait ressembler à ceci :
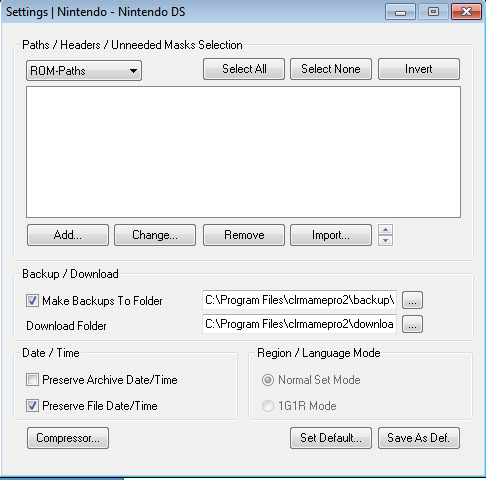
Notez que le chemin peut différer car pour les besoin du tutoriel, j’ai du installer un 2ième CLRMame Pro sur mon PC.
3.7 – Assurez-vous que ROM-Paths est sélectionné et cliquez sur le bouton Add…
3.8 – Choisissez le dossier ou vos ROMs en format .zip sont entreposées. Vous voyez maintenant le chemin dans la liste. (Le chemin dans l’illustration est le celui de mon PC, le vôtre devrait y apparaitre)
![]()
3.9 Mettez un crochet à l’option Make Backcups To Folder et laisser le chemin par défaut. Pour le moment nous allons travailler avec les options par défaut. Par la suite vous pourrez explorer à votre guise.
![]()
3.10 – Cliquer sur le bouton Compressor… et cliquez ensuite sur l’onglet General
3.11 – Enlevez le crochet à OEM/ANSI Conversion. Cette option peut-être problématique pour les systèmes qui n’utilisent pas l’anglais et/ou les sets de ROMs utilisant des caractères non latins.
![]()
3.12 - Cliquez sur OK et cliquez sur le X en haut à droite pour sortir. En cliquant le X CLRMame Pro va enregistrer les configurations automatiquement. Les autres options n’ont pas besoin d’être changées
3.13 – Veuillez cliquez sur Scanner et configurez en sélectionnant les options comme sur l’illustration.
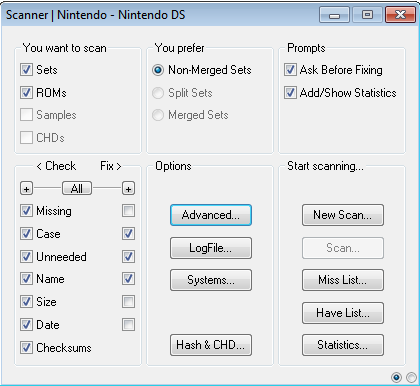
En gros le logiciel va vérifier vos ROMS, corriger les noms d’archives .zip, les noms de fichiers .nds dans les archives et envoyer les fichiers non-conformes (mauvais CRC) dans le dossier backup.
3.13 – Cliquez sur New Scan… et le programme va vérifier votre collection. Plusieurs messages peuvent apparaitre.
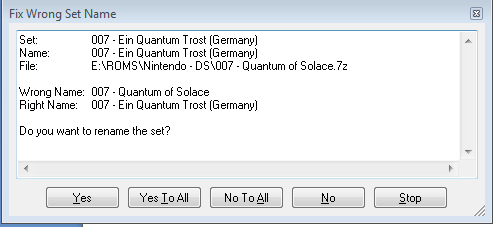
Ici le programme indique que le nom de l’archive .zip est erroné. Cliquez sur Yes To All et CLRMame Pro va s’occuper de renommer toutes les archives sans demander. Il est préférable de lui donner la permission car pour une collection de plus de 4300 ROMs, il peut être lassant de faire un clic par archive. Le logiciel va aussi vous demander pour renommer les ROMs (non pas les Sets). Veuillez procéder de la même façon.
À la fin les statistiques vont s’afficher vous indiquant l’état de votre collection. Une autre fenêtre vous donnera les détails des erreurs s’il y a lieu : Mauvais CRC, Sets manquant, erreur de noms etc.
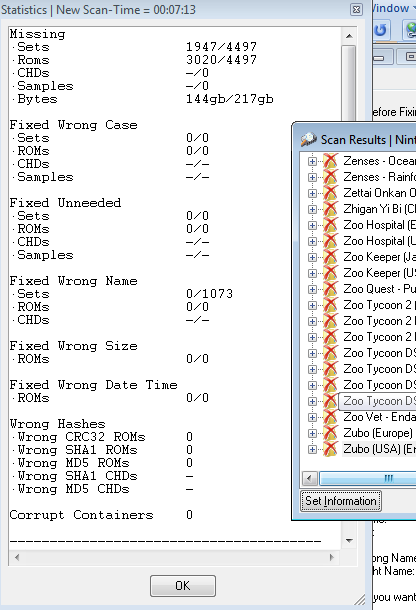
Cliquez sur OK pour retourner à la page du scanner. Si votre collection est incomplète veuillez cliquer sur le bouton Miss List. CLRMame Pro va générer un rapport dans un fichier texte qui sera lancé dans votre éditeur texte par défaut. Maintenant c’est à vous de compléter votre collection.
Si votre collection est complète vous allez voir l’icone avec un crochet vert dans la fenêtre Profiler
![]()
Bonne gestion.
Si vous découvrez des erreurs avez des questions supplémentaires, n'hésitez pas à laisser un commentaire ou m'envoyer un message.
- Paddy