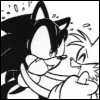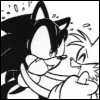[PS5] Les jeux et DLC 7.xx backportés sur 4.xx et 5.xx
[PS5] Les jeux et DLC 7.xx backportés sur 4.xx et 5.xxBonjour à toutes et à tous, voici un tutoriel que j'ai simplifié du mieux que je pouvais afin de vous donner une photographie globale des différents moyens d'interaction avec votre console Nintendo Switch pour le transfert de données. S'il existe de nouvelles méthodes de transfert, je mettrai à jour ce tutoriel dès que possible ![]()
1. Méthode filaire
1.1 Interagir avec la console allumée
Cette première méthode va vous permettre de transférer des fichiers sans devoir procéder à un redémarrage de la console vers le mode RCM pour injecter un payload différent.
Pour ce faire, il vous sera nécessaire d'utiliser le homebrew mtp-server-nx, créé par Gillou68310 et disponible sur le dépôt GitHub de la retronx-team.
Ce homebrew est très simple d'utilisation : vous n'avez qu'à l'ouvrir et, dès lors que les transferts sont terminés, vous devrez appuyer sur B pour quitter le logiciel (si vous l'utilisez via le forwarder, vous devrez quitter l'application avec le bouton Home).
Sous Windows : La console apparaîtra comme étant un appareil MTP sur votre ordinateur Windows. Si vous n'arrivez toujours pas à la connecter à votre ordinateur, vous devrez peut-être installer les pilotes libres pour votre Nintendo Switch, disponibles ici : Zadig
Sous macOS : Vous devrez vous munir de l'application Android File Transfer disponible ici : Télécharger
Sous Linux : vous devrez installer le paquet MFPfs
Quelques informations à propos du transfert via MTP sur Nintendo Switch :
1.2 Interagir grâce au bootloader Hekate
Depuis la publication de la version 5.2.0 du bootloader libre Hekate, il est désormais possible de monter sa carte mémoire de la même manière que l'on connecte une clef USB à son ordinateur. Le protocole employé n'est pas le même que pour mtp-server-nx. Ici, c'est le protocole UMS (USB Mass Storage, ou Stockage de Masse USB) qui est utilisé. Ce protocole a l'avantage de permettre une gestion complète des données : pas de limite de taille de fichiers, pas de timeouts intempestifs, accès aux fichiers cachés, etc. Pour ce faire, vous avez aux choix la possibilité de redémarrer votre console en mode RCM, ou de relancer Hekate directement via l'utilitaire Switch-Payload-Launcher (disponible ici : Télécharger).
Une fois Hekate démarré, vous n'avez qu'à suivre ces étapes pour mettre votre console en mode stockage de masse USB :
Rendez vous à l'onglet "Tools"
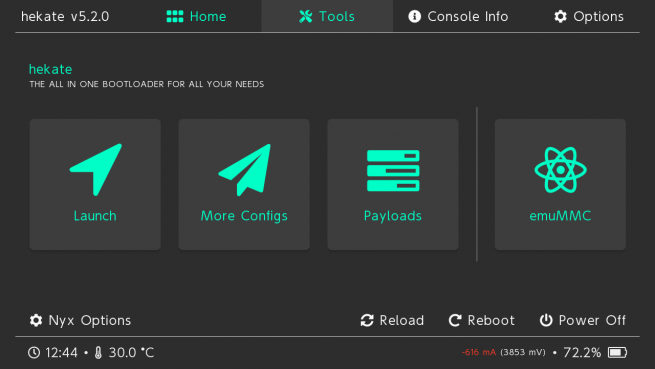
Sélectionnez "USB Tools"
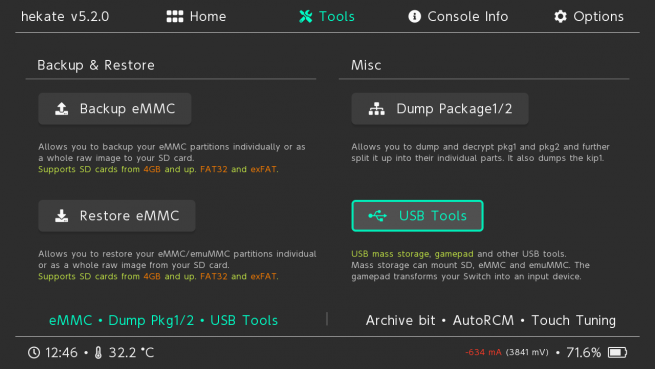
Sélectionnez "SD Card"
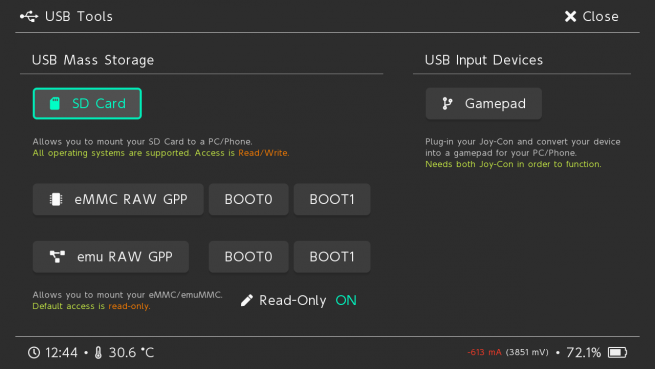
Vous verrez alors un pop-up afficher :
Vous n'avez plus qu'à brancher votre console sur votre ordinateur Windows, macOS, Linux, votre tablette, smartphone ou box encore votre TV Android !
Pour éjecter l'appareil, ne débranchez surtout pas le câble avant d'avoir effectué une éjection depuis votre ordinateur/smartphone/tablette puis après avoir vu les informations suivantes s'afficher sur votre Switch :
Vous pourrez, dès lors, appuyer sur close et débrancher le câble USB.
2. Méthode sans fil, par le réseau Wifi
2.1 Connexion FTP ponctuelle : ftpd
Grâce au développeur mtheall, il est possible de lancer un serveur FTP sur sa Nintendo Switch afin qu'un client (Windows, macOS, Linux, Android, iOS...) puisse s'y connecter. Pour que cela fonctionne, il est impératif que votre console et l'appareil soient connectés au même réseau privé.
L'utilisation de ftpd est très simple : connectez votre console à votre réseau Wifi si ce n'est déjà fait, puis démarrez l'application depuis le Homebrew Menu (en mode Application de préférence).
Pour vous ouvrir une session FTP avec votre Switch, vous devrez disposer d'un client FTP sur votre appareil, voici quelques logiciels libres disponibles selon votre plateforme :
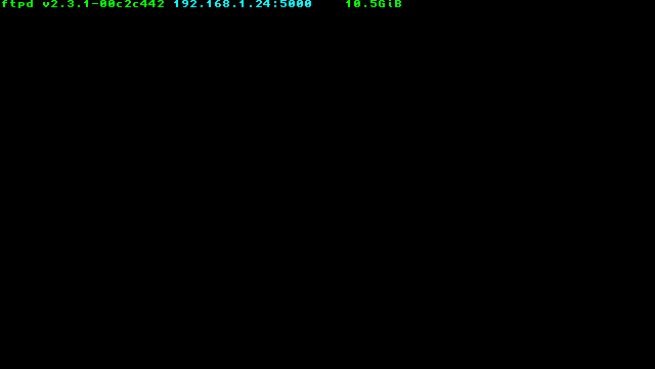
Pour vous connecter et transférer vos fichiers et dossiers, il vous suffit de saisir l'adresse IP de votre console (visible sur votre écran comme ci-dessus) et le port de connexion : 5000.
L'interface est minimale, avec uniquement la version de l'application, l'adresse IP de votre console et l'espace de stockage restant sur votre carte mémoire. Dès que vous serez connecté à votre console en FTP, des lignes s'afficheront : il s'agit du log (ou journal en temps réel) de votre session FTP en cours.
Une fois que vos transferts sont terminés, il ne vous reste plus qu'à fermer le client sur votre appareil, puis à quitter ftpden appuyant deux fois sur la touche B.
A savoir :
2.2 Rendre le FTP accessible de manière permanente : sys-ftpd-light.
Le homebrew ftpd a été porté en sysmodule par le développeur cathery (kézako : un sysmodule est un module fonctionnant en arrière plan, quelle que soit l'application utilisée). Il est donc désormais possible d'ouvrir une session FTP à tout moment, sans avoir à lancer l'application FTPd.
L'installation est relativement simple : pour les utilisateurs d'Atmosphère-NX, vous devez extraire le contenu de l'archive à la racine de votre carte mémoire. Les utilisateurs de SX OS et ReiNX devront extraire l'archive et copier le dossier 420000000000000E contenu dans /atmosphère/contents/, et le coller dans /ReiNX/contents/ ou sxos/contents. Si vous avez effectué cette opération en utilisant mtp-server-nx, vous devrez redémarrer votre console pour le que le module s'active.
En plus de rendre la connexion plus simple, sys-ftpd-light permet aussi de personnaliser sa configuration de connexion FTP. Pour ce faire, il vous suffira d'éditer le fichier "config.ini" situé dans votre carte mémoire à l'emplacement : /sdcard/config/sys-ftpd
Si l'anglais ne vous est pas très familier, vous pouvez copier les données de configuration traduite en français par moi-même, afin de remplacer celles d'origine. La configuration n'a pas été modifiée, uniquement les commentaires du fichier : lien vers le texte de configuration.
Bon à savoir : sys-ftpd-light étant un sysmodule, il est désactivable depuis l'overlay ovl-sysmodules pour votre menu latéral TeslaMenu.
Deux autres "méthodes" de transfert de fichier existent, toutefois celles-ci sont désormais obsolètes. Si vous souhaitez tout de même en savoir plus sur ces méthodes, voici les liens officiels :
N'hésitez pas à m'écrire si vous avez des questions ou une correction à me proposer sur ce tuto. ![]()



Salut, merci beaucoup pour le tuto qui servira a de nombreuses personnes, dont j'en fait partie bien sur.
En espérant avoir d'autres Tuto qui nous expliqueront l'installation de tous les homebrews.


sympa d'avoir pensé aux néophytes
Salut, merci beaucoup pour le tuto qui servira a de nombreuses personnes, dont j'en fait partie bien sur.
En espérant avoir d'autres Tuto qui nous expliqueront l'installation de tous les homebrews.