Bien voilà, la dernière version de autobleem est sortie, en l'occurrence la 0.5.0 au moment où j'écris ce tuto. Le développeur a fait des merveilles, surtout le Game Manager que j'avais demandé qu'il a réalisé en 3 jours, alors que bleemsync j'ai fait la demande il y a plus d'1 mois et toujours rien.
Enfin bref, j'ai choisi Autobleem pour sa simplicité d'installer les jeux, pas besoin de mettre ça console sur le PC et passer par un navigateur ou FTP pour installer nos jeux.
Qu'est-ce qu'apporte Autobleem par rapport à BleemSync ?
1. Pas besoin de numéroter les dossiers des jeux
2. Plus besoin du sous-dossier GameData
3. Les répertoires des jeux peuvent être soit numérotés si vous les avez fait et conservés dans un coin de votre ordinateur, soit tout simplement avec le nom du jeu (ne doit pas dépasser les 25 caractères)
4. Le support du Game Manager (Le top)
Maintenant vous allez me dire, mais ça sert à quoi ?
Des jeux comme Arc The Lad, Gran Turismo et surement quelques autres, on peux utiliser la carte mémoire qui contient la sauvegarde de Arc The Lad 1 pour jouer sur Arc The Lad 2, tout comme pour Gran Turismo 1 récupérer sa sauvegarde pour jouer à Gran Turismo 2
Commençons :
Formatez votre USB en FAT32 (NTFS n'est pas vraiment supporté, l'auteur l'intégrera si il y a un moyen de le faire sans toucher à la NAND. Vous pouvez utiliser le NTFS si vous avez installé BleemSync 1.0 et que vous n'avez pas désinstallé celui-ci) puis nommez votre USB en SONY
Dans un premier temps vous allez récupérer autobleem ICI
Ensuite vous décompressez et copiez tout ce qui s'y trouve sur votre USB
Maintenant copiez vos jeux dans le dossier Games ainsi que les *.png, *.lic, pcsx.cfg et Game.ini si vous les avez déjà crée, sinon Autobleem se chargera de le faire.
(ex: Games/Alundra/Alundra.bin+cue ou Eboot.PBP) oui, les PBP sont supportés, pour les jeux multidisc en PBP, je vous conseille de faire CD par CD et non tout en un seul PBP (ex: Games/Alone in the Dark/Eboot1.PBP, Eboot2.PBP)
Une fois tout copié, débranchez votre console du secteur d'alimentation, mettez la clé USB dans le port 2 ou sur un HUB qui est aussi sur port 2 et si possible un HUB en 3.0 (J'ai vu une sacré différence entre 2.0 et 3.0 avec le HUB), puis remettez la console sur alimentation
Allumez votre console, le voyant devrait clignoter (Si c'est pas le cas, c'est que vous avez mal formaté votre USB en SONY ou mal branché votre USB)
Étape1
Au tout premier lancement vous aurez ceci :
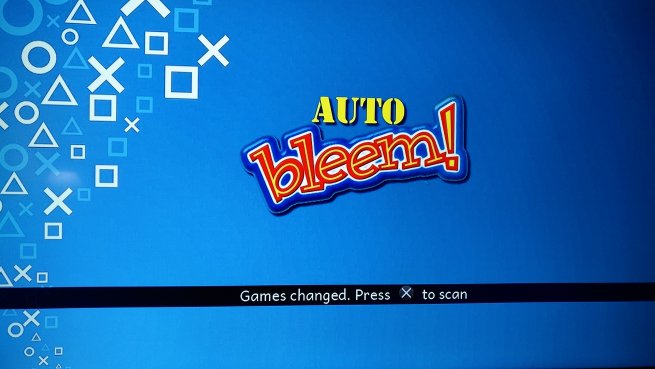
Appuyez sur X pour scanner vos jeux qui se trouvent dans Games :
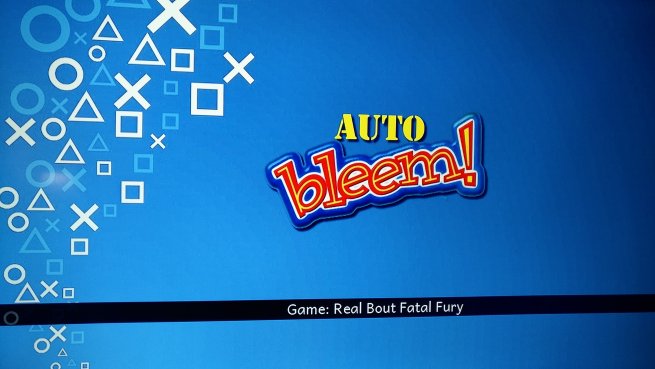
Étape 2
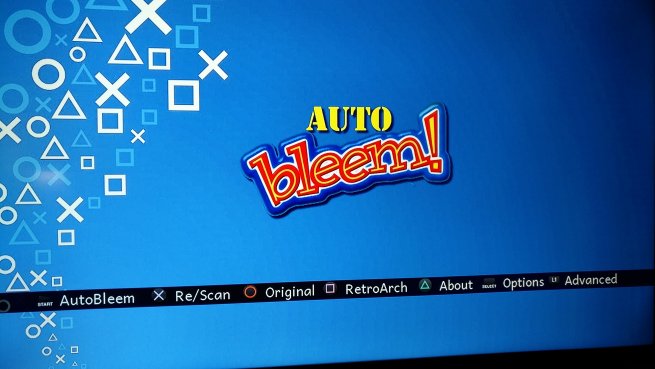
Restez appuyé sur L1, vous aurez cette écran :
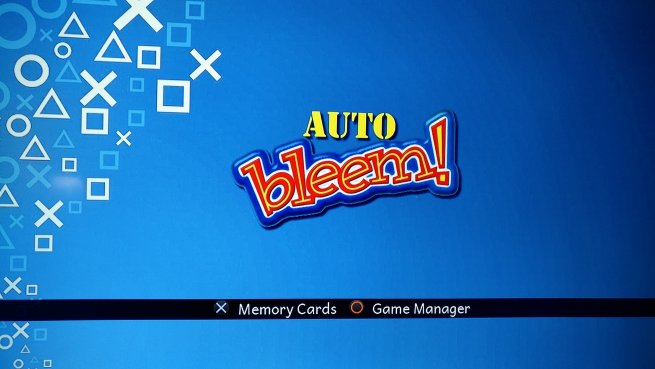
Appuyez sur O et vous aurez cette écran :
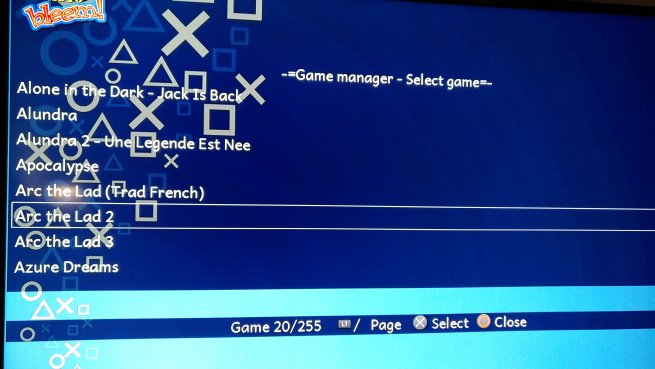
L'exemple ici est Arc The Lad 2 (je rappelle que vous devez quand même avoir joué au jeu et sauvegardé) Choisissez Arc The Lad 2 (pour vous se sera certainement un autre jeu) et appuyez sur X
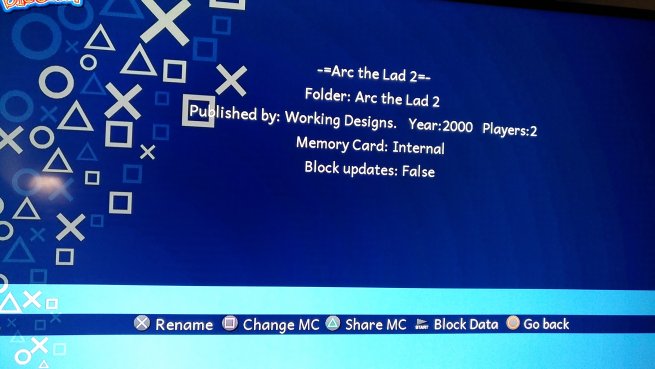
Appuyez sur Triangle :
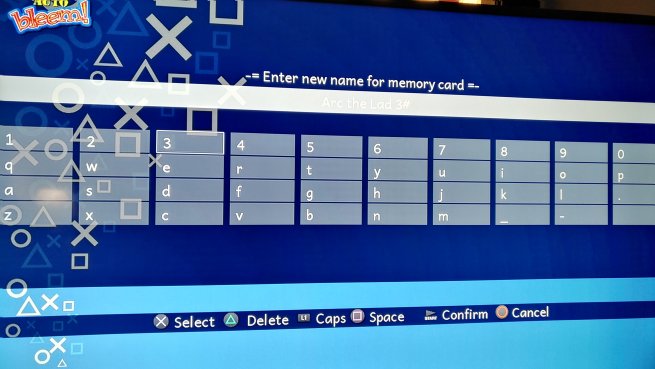
Renommez votre nouvelle carte mémoire en Arc The Lad 3 (ou autre nom que vous souhaitez pour ne pas vous y perdre) Appuyez sur START pour confirmer :

Vous voyer maintenant que sur Memory Card vous avez Arc The Lad 3(Custom), ceci est pour vous dire que il a copié votre carte mémoire originale du jeu et que vous utilisez celle-ci. Si vous ne voulez pas utiliser cette carte mémoire pour Arc The Lad 2, faites CARRÉ et mettez Internal
Maintenant que votre carte mémoire de Arc The Lad 2 est copiée dans un dossier à part sur votre USB, appuyer sur O et choisissez Arc The Lad 3 :
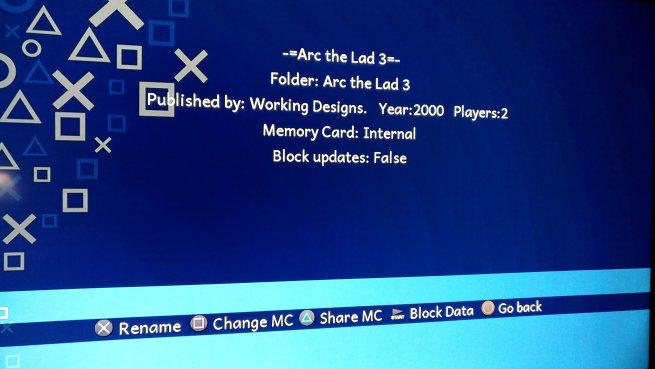
Appuyez sur CARRÉ et choisissez Arc the Lad 3 (sauvegarde que nous avions fait avec Arc The Lad 2 puis renommé) :
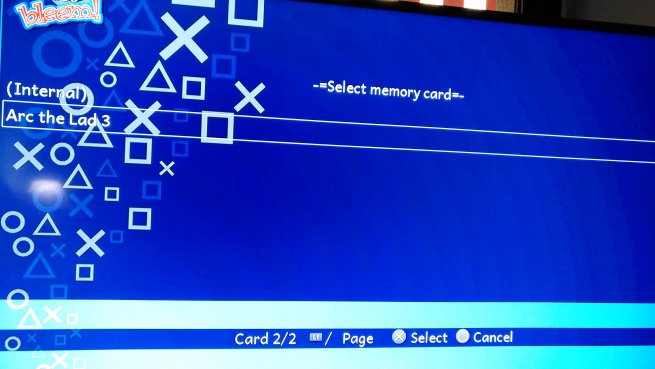
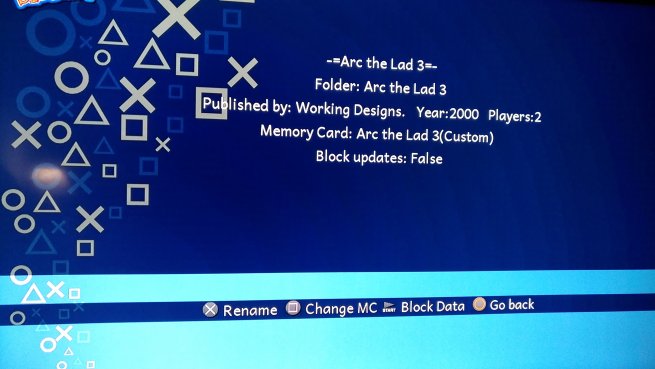
Voilà comme vous pouvez le voir, vous avez Memory Card: Arc The Lad 3(Custom) donc vous avez votre partie de Arc The Lad 2 sur cette carte mémoire que vous allez utiliser pour jouer à Arc The Lad 3
(ATTENTION: La partie de Arc The Lad 2 doit être finie pour que ça fonctionne le transfert de sauvegarde, tout comme pour Arc the Lad 1 vers Arc The Lad 2)
Maintenant appuyez sur O, encore O (Close) pour revenir ici :
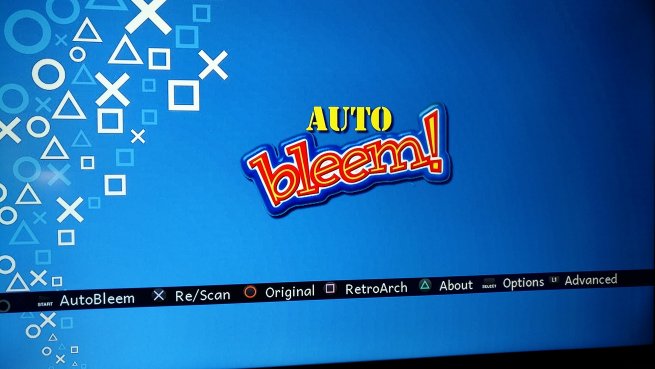
Appuyez sur START pour lancer vos jeux
Vos jeux comme Arc The Lad 3 ou Gran Turismo 2 utiliseront la sauvegarde que vous avez crée et ainsi vous allez récupérer votre partie, vos voitures par example de Gran Turismo 1
Comme vous avez vu ici, vous avez Original (C'est pour lancer vos jeux originaux de la console uniquement)
J'espère que ça vous aidera
Je répondrai pas aux questions du genre "ma clé USB n'est pas compatible" etc... le genre de question qui est posé 1000 fois depuis le 3 décembre et qu'aujourd'hui tout le monde connait la réponse
Merci





