Voici un tuto ayant pour but final de pouvoir utiliser un pad pour jouer sur votre 3DS sans soudure et sans risque ! A vous la prise en main agréable d'un bon pad de qualité ou les joies du stick arcade !
Prérequis :
- Une 3DS avec un CFW d'installé
- Un ordinateur avec une manette (pad) reconnue et installée.
- FBI installé (ou un autre installateur de .cia)
- Xpadder ou JoyToKey
- Wifi
- Les fichiers suivants :
InputRedirectionNTR.cia
InputRedirectionClientNTR.zip
BootNTRSelector-FONZD-Banner.cia
- En option : wnetwatcher pour trouver l'adresse IP de votre 3DS.
Étape 1 : Copie et installation des fichiers
Commencez par éteindre complètement votre 3DS.
Retirez la carte SD de la 3DS et montez-la sur votre ordinateur.
Si ce n'est pas déjà fait, téléchargez maintenant la totalité des fichiers indiqués dans les prérequis. Copiez ensuite les deux cias téléchargés et collez-les sur la carte SD de la 3DS à l'emplacement de votre choix.

Une fois fait éjectez la carte SD de votre ordinateur et réinsérez-la dans la 3DS.
Allumez votre 3DS et rendez-vous dans FBI.
Accédez au dossier où se trouvent les cia copiés il y a quelques instants et installez-les tous les deux.
Une fois l'installation finie vous devriez avoir deux nouveaux logiciels sur votre écran d'accueil
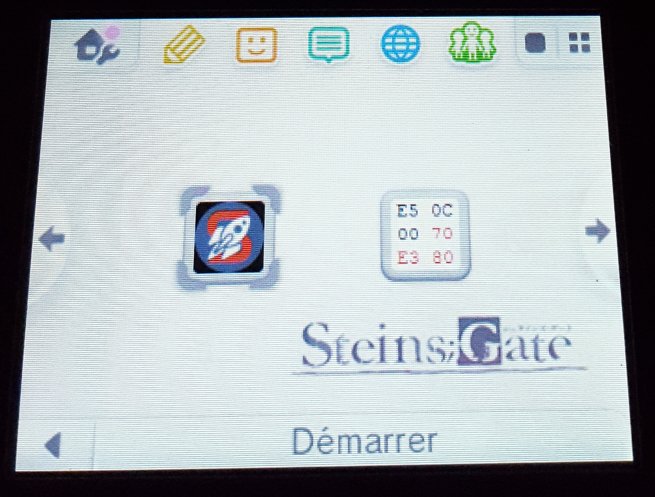
Étape 2 : Mise en place et configuration
Activez le Wifi sur la console dès à présent et jusqu'à la fin du tuto.
Lancez maintenant Boot NTR CFW Selector. Au premier démarrage il vous demandera quelle configuration choisir : choisissez la configuration par défaut. Quittez ensuite le logiciel et redémarrez votre console.
Relancez Boot NTR CFW Selector et bougez immédiatement le stick dans tous les sens après la vérification d'update pour annuler la sélection automatique. Choisissez ensuite 3.4.
Si vous n'avez pas été assez rapide pour accéder au choix, rebootez simplement la console et recommencez.
Une fois de retour au menu home de la console pressez simultanément X+Y et sélectionnez "Enable Debugger"
Lancez ensuite le second cia installé précédemment. Vous aurez un très court instant un écran noir avec "injecting hid [...]" écrit tout en haut. Le logiciel quittera automatiquement quelques instants après.
Posons la 3DS pour le moment !
Étape 3 : De retour sur le PC !
Il vous faut maintenant obtenir l'adresse IP de votre 3DS. Malheureusement, Nintendo n'a rien prévu pour ça dans une configuration classique via DHCP. Plusieurs méthodes sont possibles pour la trouver, en voici deux :
- Allez sur la page de configuration de box internet : vous devriez y trouver la liste des appareils connectés et leurs adresses.
OU
- Utilisez le logiciel WNetWatcher indiqué en option dans les prérequis.

Vous devez relever l'IP de la ligne avec l'adaptateur ayant pour nom Nintendo, veillez à ce que votre 3DS soit bien connecté au même réseau wifi que votre PC et que la connexion est active (icône internet en bleu).
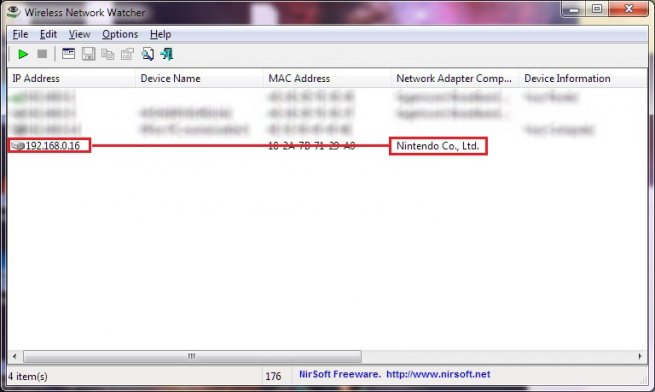
-
Notez précieusement cette information et sachez que selon votre configuration réseau l'adresse IP de votre 3DS est susceptible de changer après un ou plusieurs redémarrages de la 3DS ou de la box.
Pour toutes les méthodes, commencez par vérifier que votre 3DS est bien connectée à votre box internet en vérifiant la présence du logo "internet" bleu en haut à gauche sur l'écran 3d, vous pouvez également démarrer le navigateur internet pour tester.
Maintenant que vous avez votre adresse IP ainsi que votre 3DS prête, décompressez l'archive InputRedirectionClientNTR.zip et copiez son contenu dans un dossier.
Lancez InputRedirection maintenant, vous devriez vous trouver devant ceci :
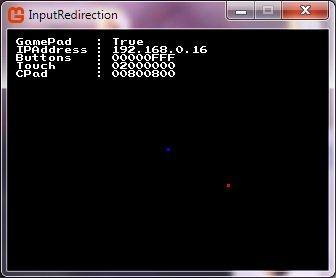
Vous pourriez avoir une demande d'ouverture du parefeu pour le programme par Windows, si tel est le cas acceptez-la.
Une fois le programme ouvert appuyez sur F1, effacez l'adresse IP pré-remplie et remplacez-la par celle de votre 3DS puis appuyez sur échap.
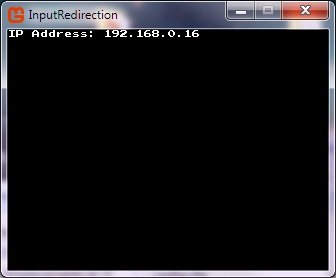
Une fois l'adresse renseignée appuyez sur F2. Vous voici devant la liste des commandes à attribuer sur xPadder ou JoytoKey pour faire fonctionner votre pad avec la 3DS.
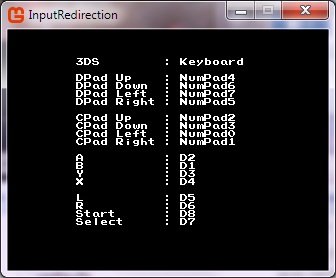
Personnellement, j'ai modifié les touches sur le programme, car j'ai eu de gros soucis avec les touches qui changent de place de QWERTY à AZERTY, impossible de les faire fonctionner normalement. Pour les modifier sur InputRedirection il faut appuyer sur la touche correspondante dans le programme puis appuyer sur la nouvelle touche.
Attribuez donc ces touches sur les commandes de la manette via JoyToKey ou Xpadder.
Voici comment faire sur JoyToKey :

Connectez votre manette sur votre ordinateur puis ouvrez le logiciel.
Double-cliquez sur un bouton dans la colonne fonction.
Attribuez-y la touche clavier correspondante dans le champ jaune.
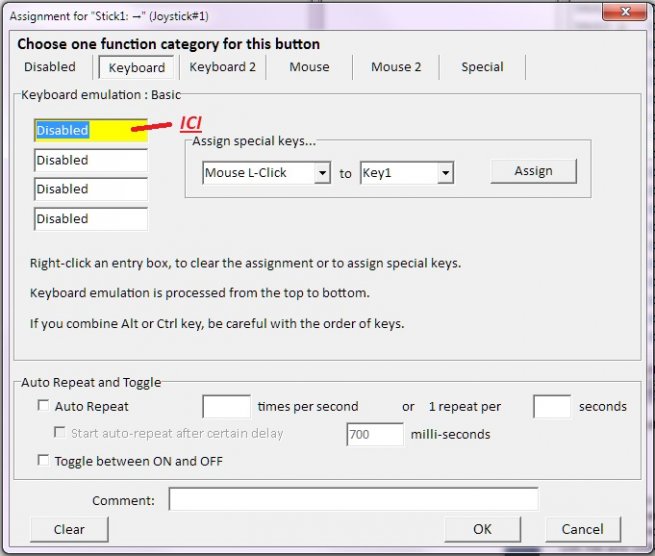
Pour déterminer quel bouton correspond à quelle ligne vous pouvez appuyer sur la touche de la manette concernée et la ligne se mettra en surbrillance en jaune sur le logiciel.
Une fois votre configuration finie sauvegardez-la : File -> Save
Voici à quoi ressemble la config finale chez moi :
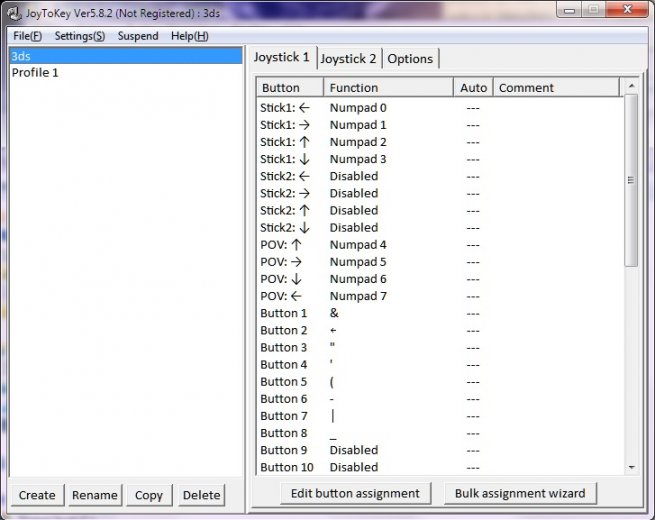
Étape 4 : C'est fini !
Remettez la fenêtre d'InputRedirection au premier plan, appuyez sur échap si vous êtes encore sur la page des touches (F2) et vous pouvez dorénavant utiliser votre manette pour contrôler votre 3DS !
Sachez cependant que certains jeux ne sont pas compatibles avec cette méthode sur Old 3DS car elle doit redémarrer en Extended Memory mode et donc le NTR n'est plus chargé (Smash Bros en fait partie malheureusement).
Pour les New 3DS vous pouvez suivre ce tuto en utilisant kitkat a la place d'InputRedirection, il offre d'autres options en plus dont le streaming mais il ne fonctionne pas avec les Old 3DS. J'ai choisi de faire ce tuto avec InputRedirection pour qu'un maximum de monde puisse en profiter.
J'espère que ce tuto vous aura plu, j'ai fait le maximum pour qu'il soit utilisable par les personnes de tous niveaux dans le hack 3DS.

















