
Vous venez d'acheter une console glitch mais le technicien qui l'a monté n'a pas fini le boulot car il avait pas le temps, l'envie ou votre tête ne lui revenait pas? Du coup vous vous retrouvez avec une console pleine de possibilités mais inconnue à vos yeux? Pas de panique, je vais vous expliquer comment profiter un maximum de votre Xbox 360! Je ne vais pas vous parler de tout les logiciels existant mais plutôt des principaux, les plus utilisés. Une fois tout ça bien acquis, vous comprendrez par vous même les autres programmes ![]()
A quoi sert le glitch?
Le Glitch permet de lancer du code non signé sur votre xbox 360. Vous pourrez démarrer sur un menu alternatif qui permet un usage plus simple des fonctions offerte par le hack, lancer des backup de jeux via HDD interne ou externe sans vous souciez des sécurités (ap2.5, 2.6), ni du format (XGD2, XGD3) ou du kernel requis. Vous pourrez aussi lancer des jeux arcades, des DLCs mais aussi des émulateurs.
Matériels nécessaires:
- Une console glitch ou Jtag fonctionnel
- Un disque interne
- Un disque externe ( facultatif mais recommandé)
- Une clé USB 1go mini
- Ce pack de fichiers crée par mes soins:
http://www.mediafire...013%29.zip/file
Il contient tout les dossiers préfabriqués et les logiciels nécessaires au tuto.
Préparation de la clé USB:
Il vous faut formater votre clé USB en FAT32. Une fois fait, copier le contenu du pack de fichiers dedans. Vous devriez avoir ceci à la racine de votre clé:

Votre clé est prête pour le tuto !
Sommaire
I - Installation de Dashlaunch
II - Installation de FreestyleDash
III - Présentation de FreestyleDash
IV - Configuration de FreestyleDash
V - Convertir son jeu pour la xbox
VI - Formater son Disque dur externe en FAT32
VII - Envoyer ses jeux sur la X360 via le réseau local ou FTP
VIII - Installer un XBLA
IX - Installer un DLC
X - Les jeux Multi-disques
XI - Installer un jeu DVD sur disque dur
I - Installation de Dashlaunch
Dashlaunch permettra de pouvoir démarrer sur un menu alternatif et sera capable de gérer des plugins permettant d’activer de nouvelles fonctions pour votre xbox.
On va considérer que votre technicien est vraiment mauvais et qu'il ne vous aura pas installé Dashlaunch avec la nand ggboot. Du coup on va passer par Xexmenu via CD pour y remédier. (Si vous êtes sûre que vous avez déjà Dashlaunch, vous pouvez passer cette étape)
1- Gravez sur un CD le contenu du dossier "Boot Xexmenu" avec votre logiciel de gravure habituel.
2- Allumez votre xbox et insérez le CD, la xbox devrai le lancer automatiquement, si ce n'est pas le cas, lancez le manuellement. Vous arrivez ici:

3- Branchez la clé USB à la console, sur n'importe quel port. Attendez 5 secondes puis appuyez sur le bouton RB de la manette. Vous arrivez sur le contenu de la clé USB:
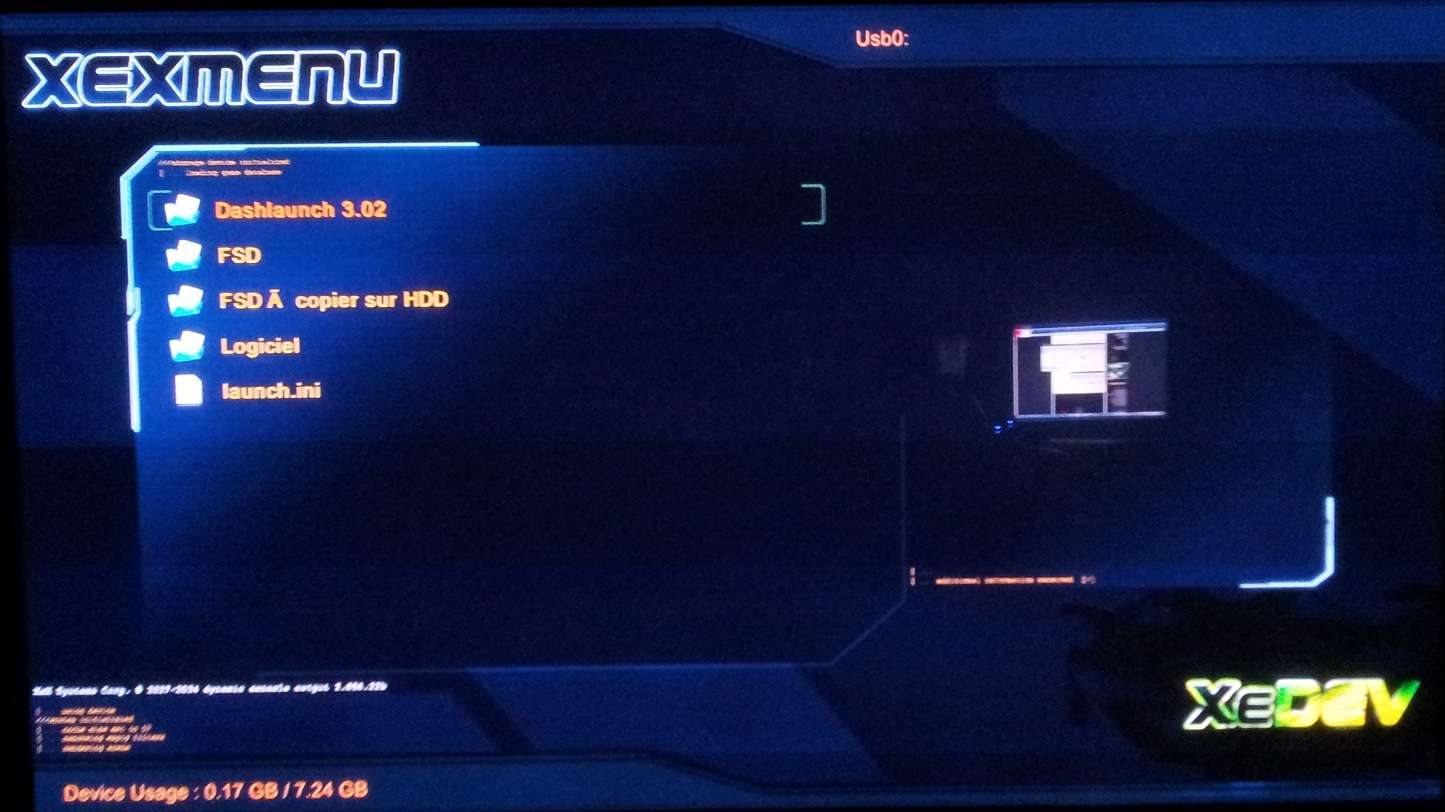
4- Appuyez sur le bouton A pour rentrer dans le dossier "Dashlaunch 3.02" puis lancez le "default.xex" en appuyant de nouveau sur A.
5- L'installation de Dashlaunch démarre et vous dit de mettre à jour votre installation si une vieille version est installé. Faites "MAJ" ou "installer" en fonction de votre console:
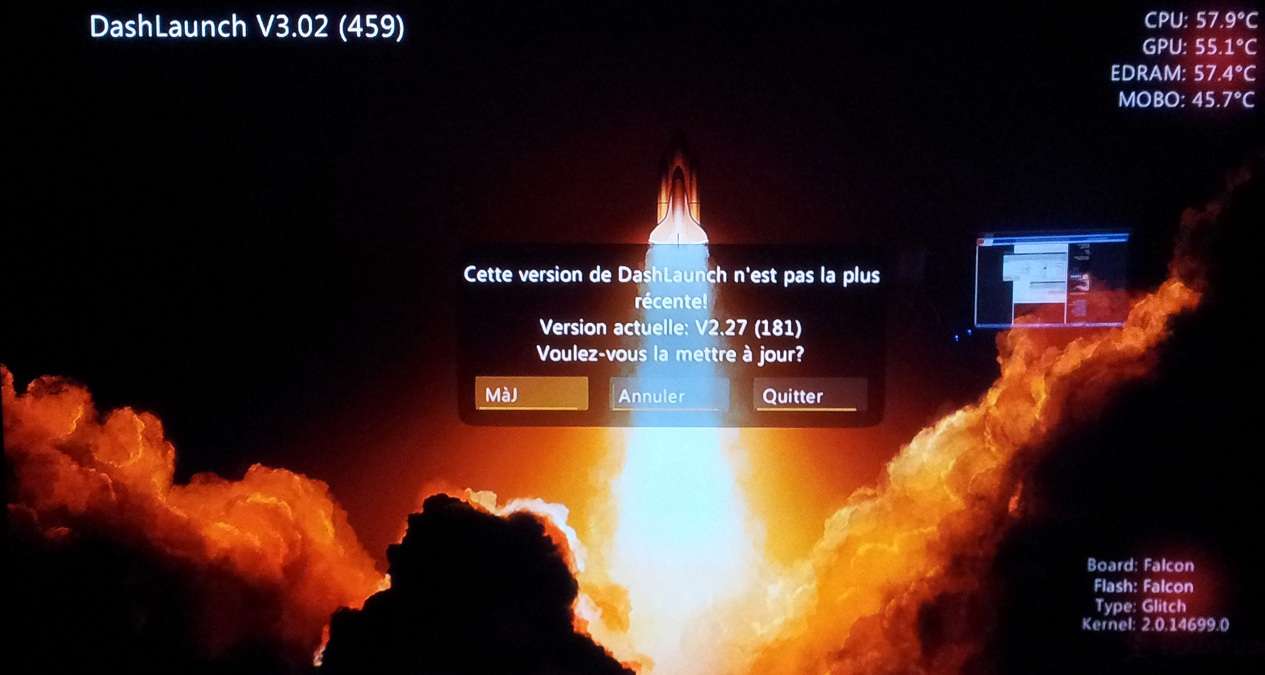
6- Il va vous demander si vous voulez mettre à jour les nouveau patchs disponible, faites ok.
7- Dashlaunch est installé, il va vous dire qu'il faut redémarrer la console, faites ok puis la console s'éteint:
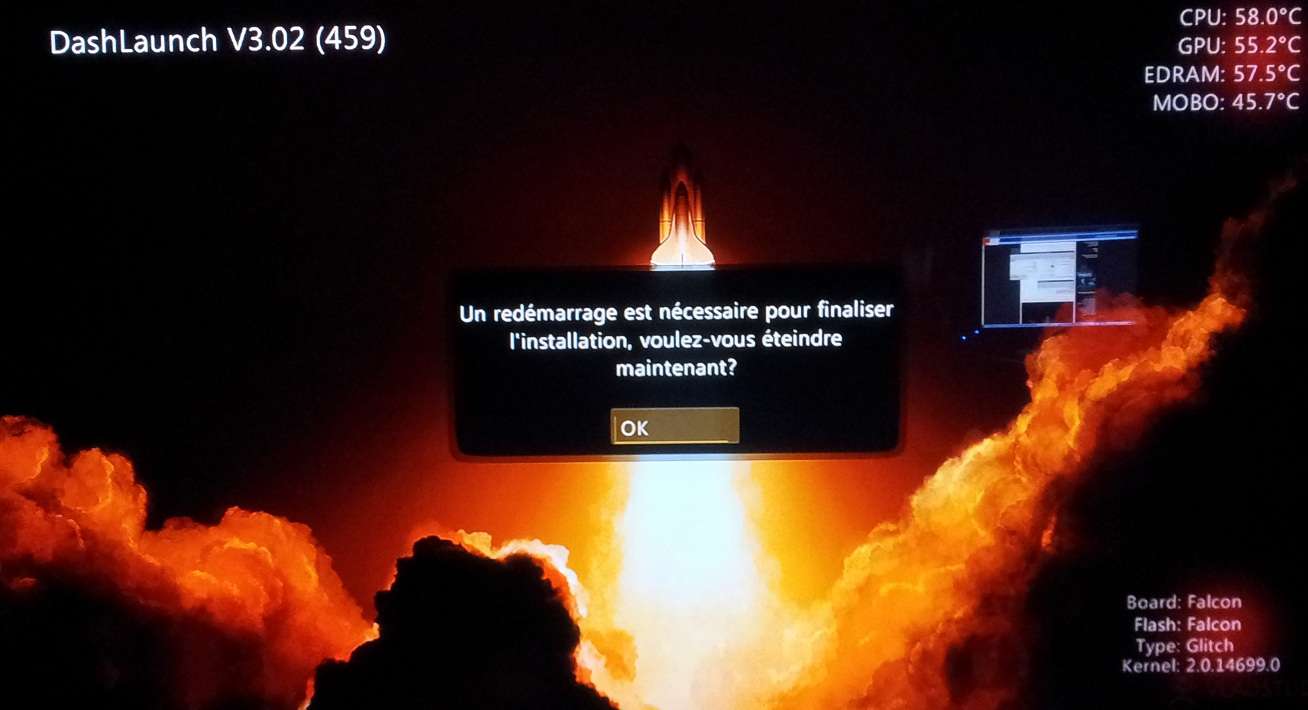
Normalement on le relance pour le configurer mais je suis gentil, je vous ai déjà crée le fichier config (launch.ini) sur la clé USB.
On a fini avec Dashlaunch !
II - Installation de FreestyleDash
Maintenant on va installer le Dashboard (menu) alternatif: Freestyle dash! Il va nous faciliter l'utilisation software du glitch, nous offrir une jolie bibliothèque pour les jeux, les XBLA, les émulateurs, etc. On aura accès à quelques fonction systèmes en plus qui ne sont pas négligable.
On va encore passer par notre CD de Xexmenu pour copier le dossier de FreestyleDash sur le disque interne et le fichier launch.ini qui va permettre de demander à la console de démarrer directement sur FSD au lieu du menu officiel Xbox.
1- Insérez votre CD Xexmenu crée dans la partie précédente et lancez le. Une fois sur Xexmenu, faites RB pour aller dans le répertoire de la clé USB (branchez la si ce n'est pasdéjà fait).
2- Aller sur le dossier "FreeStyle" puis appuyez sur Y de la manette. Un menu s'ouvre, faites "Copy". Vous venez de copier le dossier.

3- Maintenant, appuyez sur le bouton X de la manette, un autre menu s'ouvre qui va nous permettre de switch entre les différents support de stockage. Allez sur "Hdd1" puis appuyez sur A.
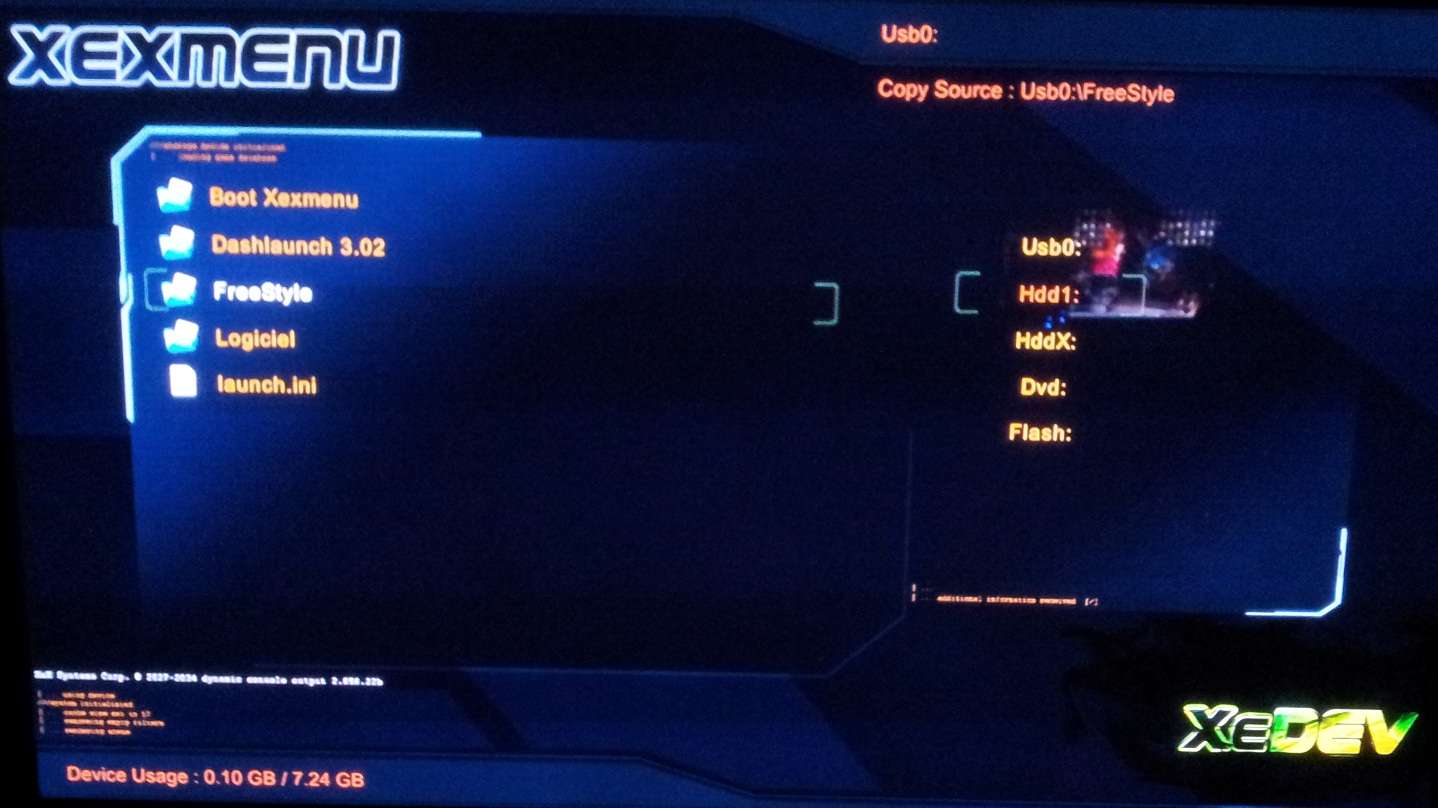
4- Vous êtes maintenant dans le répertoire du disque interne de votre Xbox. Appuyez sur Y pour ouvrir le menu et faites "Paste". Cela va copier le dossier "FreeStyle" précédemment copié à l'étape 2.
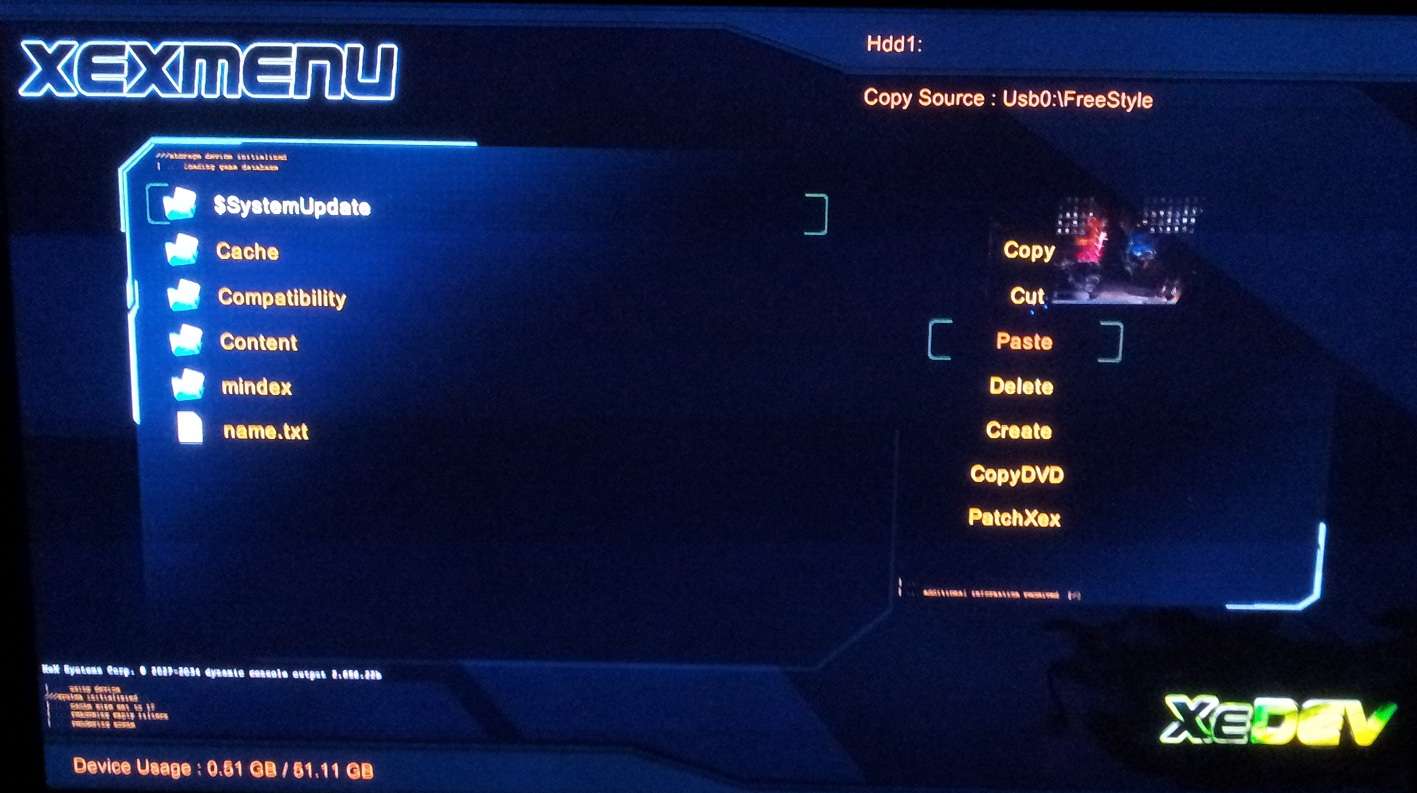
5- On va revenir dans le répertoire de la clé USB pour faire de même avec le fichier launch.ini.Pour cela appuyez sur X et sur "Usb0:". Vous êtes dans la Clé USB, allez sur le fichier "launch.ini" puis faites Y puis "Copy". Retournez dans le disque interne, appuyez sur X puis allez sur "Hdd1:". Une fois dans le disque interne, faites Y puis "Paste". Vous devriez avoir le dossier FreeStyle et le fichier Launch.ini dans votre disque interne Hdd1.
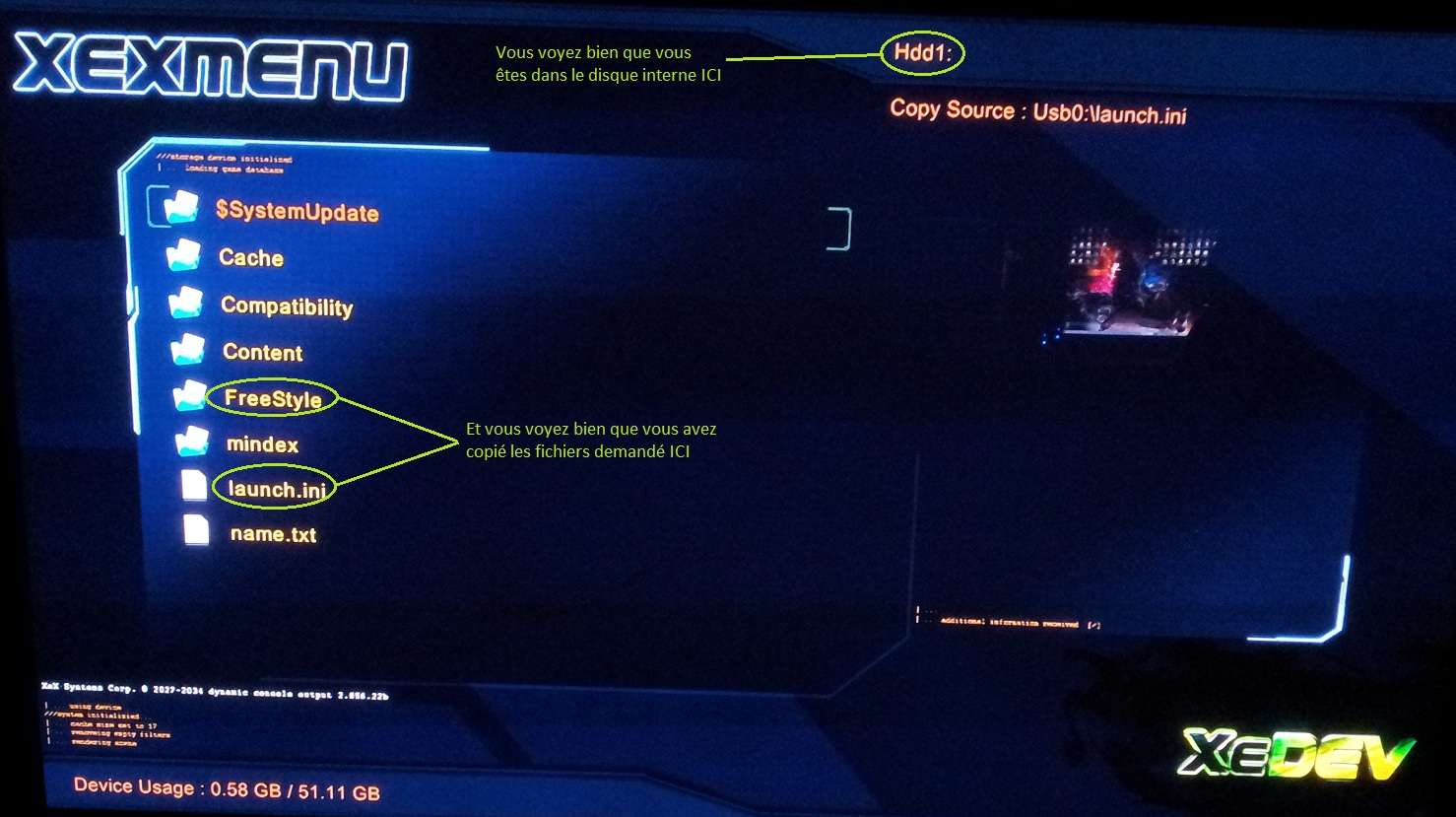
Faites un test, éteignez la console, enlever le CD (Nous en aurons plus besoin, vous pouvez le ranger) et la clé USB puis redémarrez la console. Vous devriez démarrer sur FSD, avoir un message de bienvenue et ce menu:
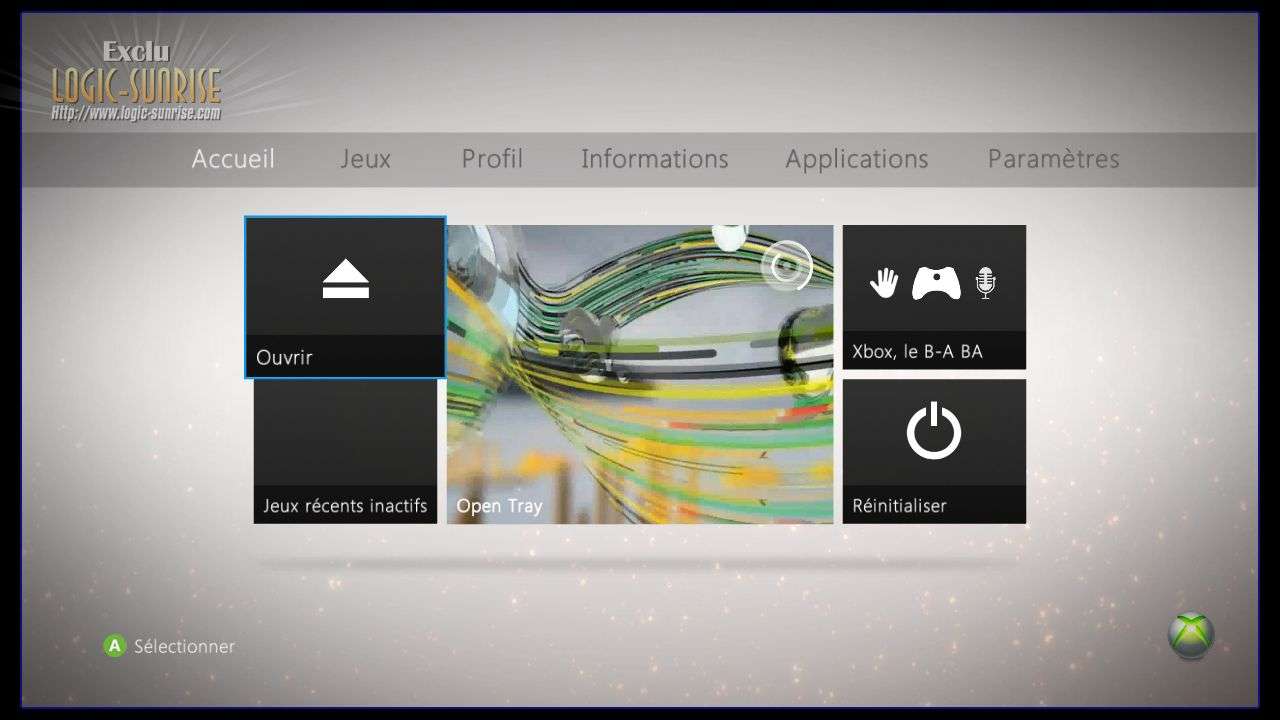
III - Présentation de FreestyleDash
Le menu principal:
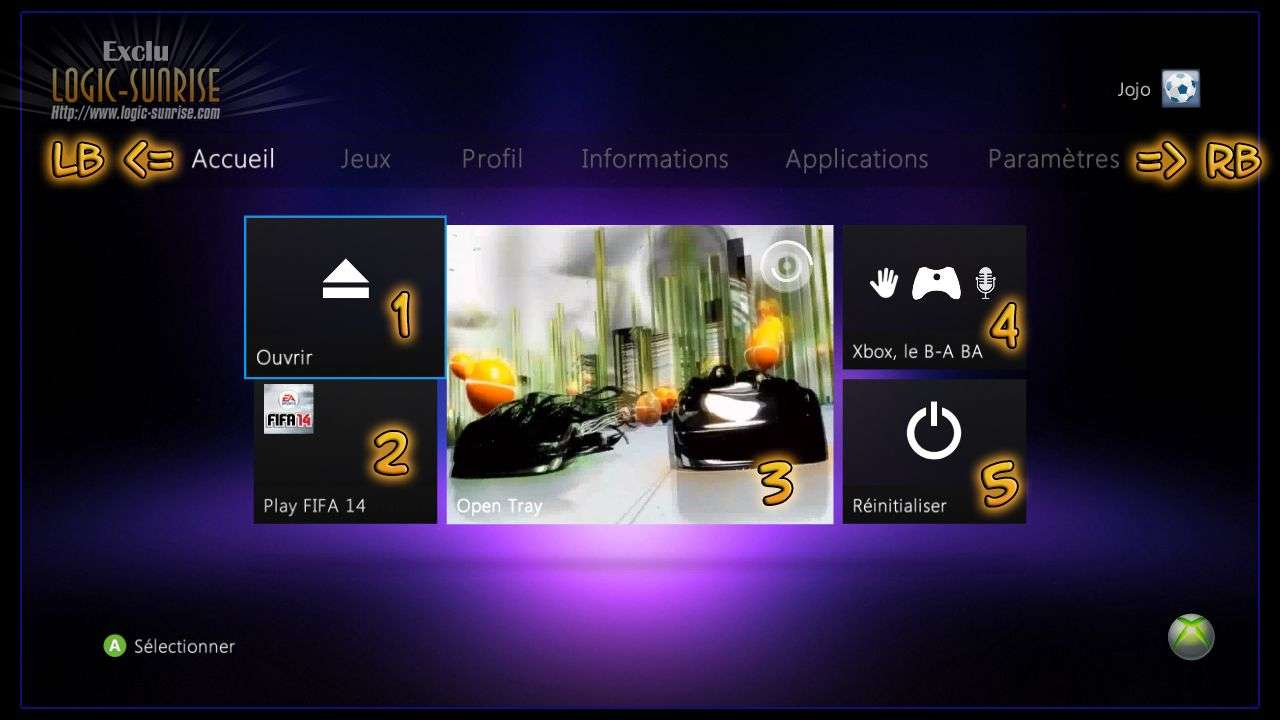
1- Permet d'ouvrir le lecteur
2- Lance le dernier jeu auquel vous avez joué
3- Lance le contenu du CD/DVD qui est dans le lecteur
4- Lance le didacticiel officiel Microsoft Xbox
5- Permet d'effacer les données FSD, faire un reset FSD
RB et LB- Permet de changer de menu rapidement
Si vous appuyez sur le stick droit de la manette, vous aurez deux barres qui apparaîtront en haut et en bas de l'écran:
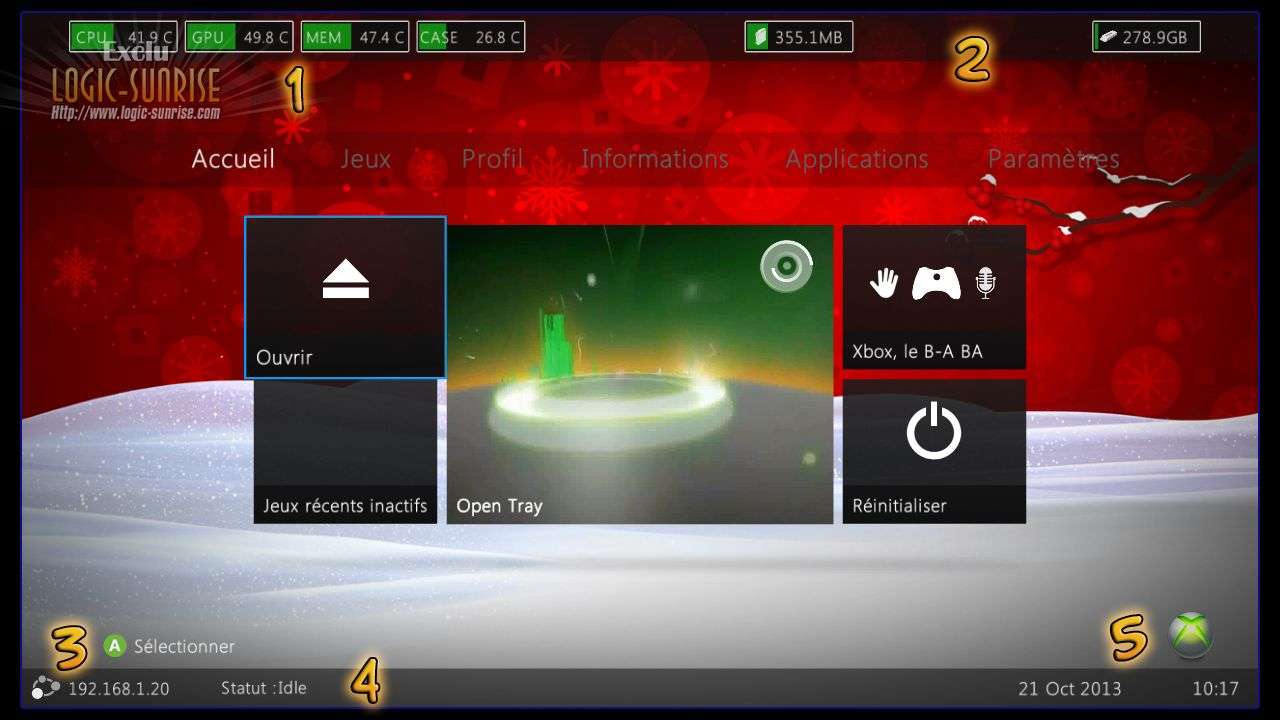
1- Donne les températures du processeur central, processeur graphique, mémoire ram et de la xbox
2- Indique l'espace restant des supports de stockage connecté a la xbox
3- Indique votre adresse IP si vous avez brancher un câble RJ45 a la xbox
4- Indique les taches qu'FSD est en train d'effectuer (idle = inactif)
5- Indique la date et l'heure. (paramétrable dans les paramètres système via le menu de la manette)
Pour revenir au menu officiel de la Xbox, appuyez sur le bouton Xbox de la manette, puis appuyez sur accueil, après avoir dis oui à la question, restez appuyé sur le bouton RB de la manette, cela forcera le retour au menu officiel.
Le menu jeux:
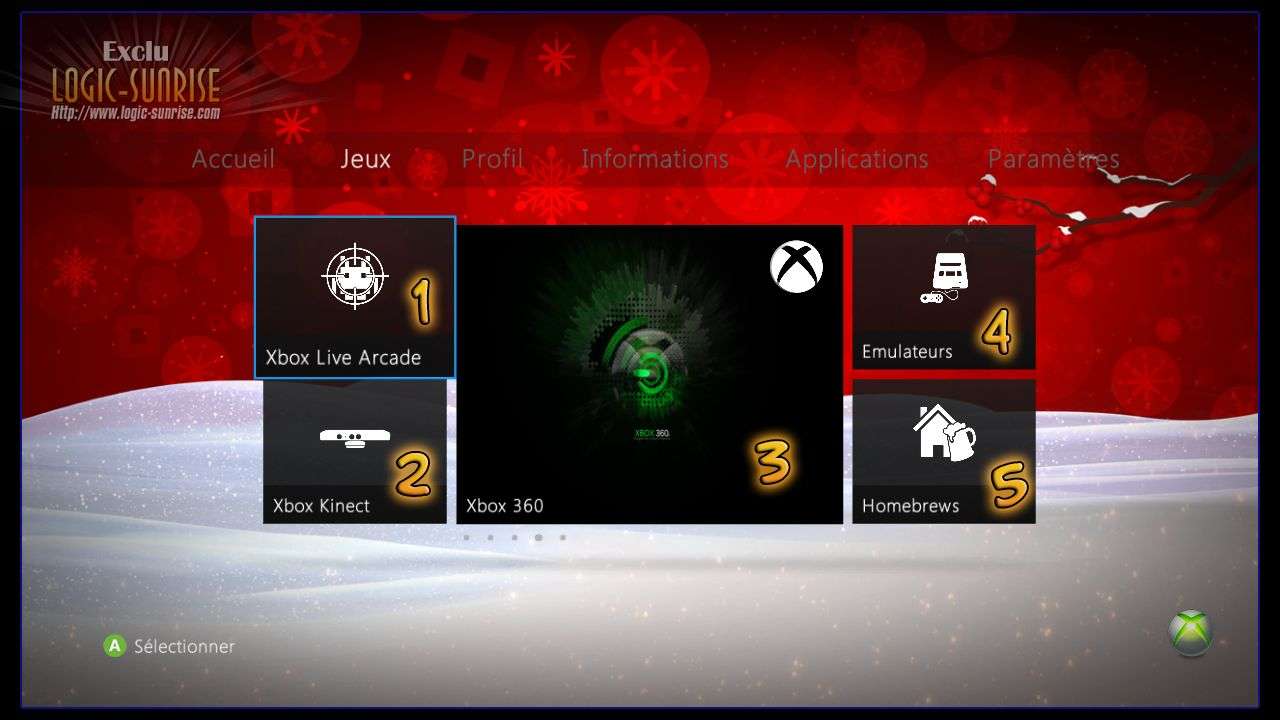
1- Le menu où se trouve tout vos jeux XBLA
2- Le menu où se trouve tout vos jeux Kinect
3- Le menu principal, les jeux Xbox 360 standard
4- Le menu où se trouve les émulateurs installé
5- Le menu des logiciels amateur
Le menu profil:
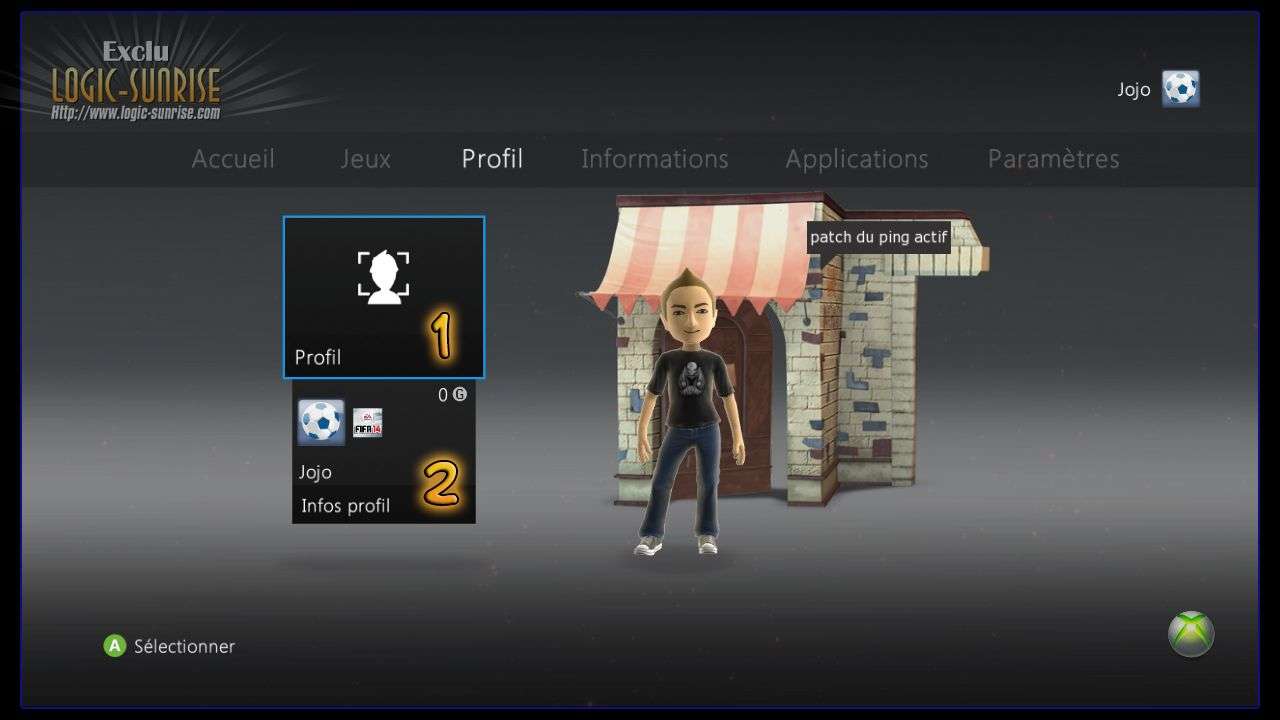
1- Permet de switch entre vos différents profil ou en créer
2- Donne les infos sur le profil actuellement connecté
Le menu informations:
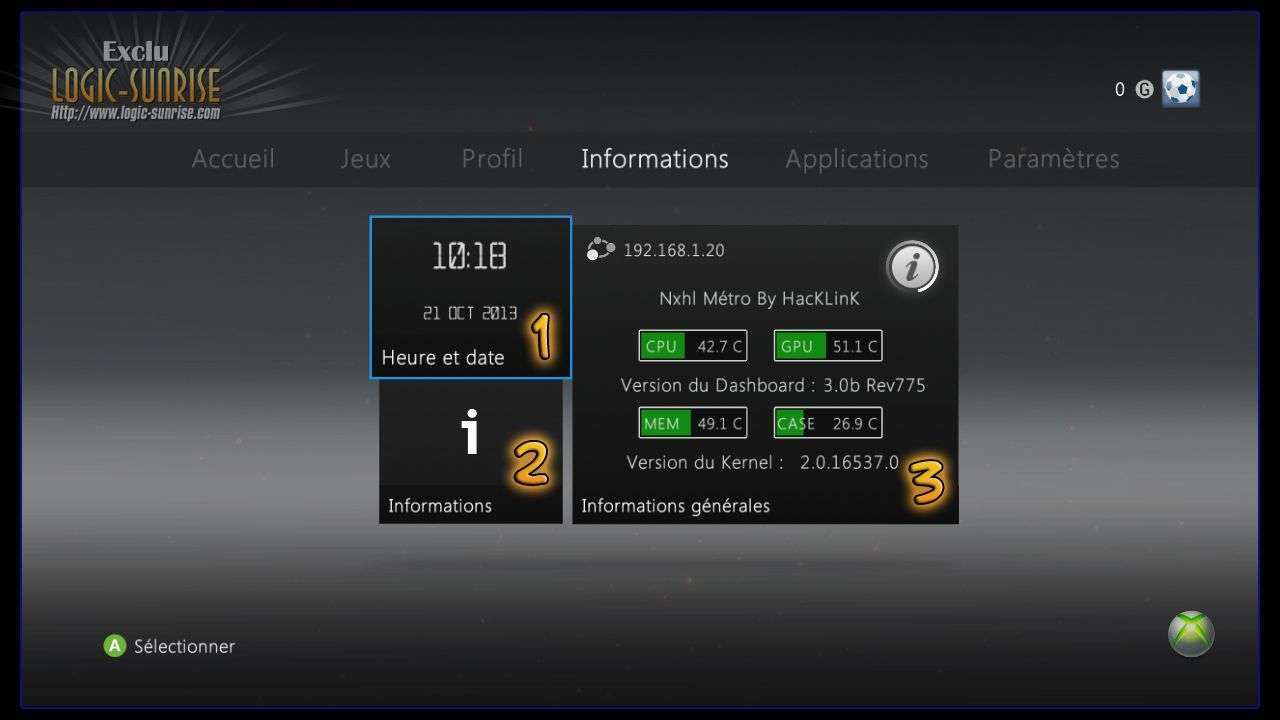
1- Vous indique l'heure et la date
2- Sert à rien
3- Indique IP, températures et version du kernel de la xbox
Le menu applications:
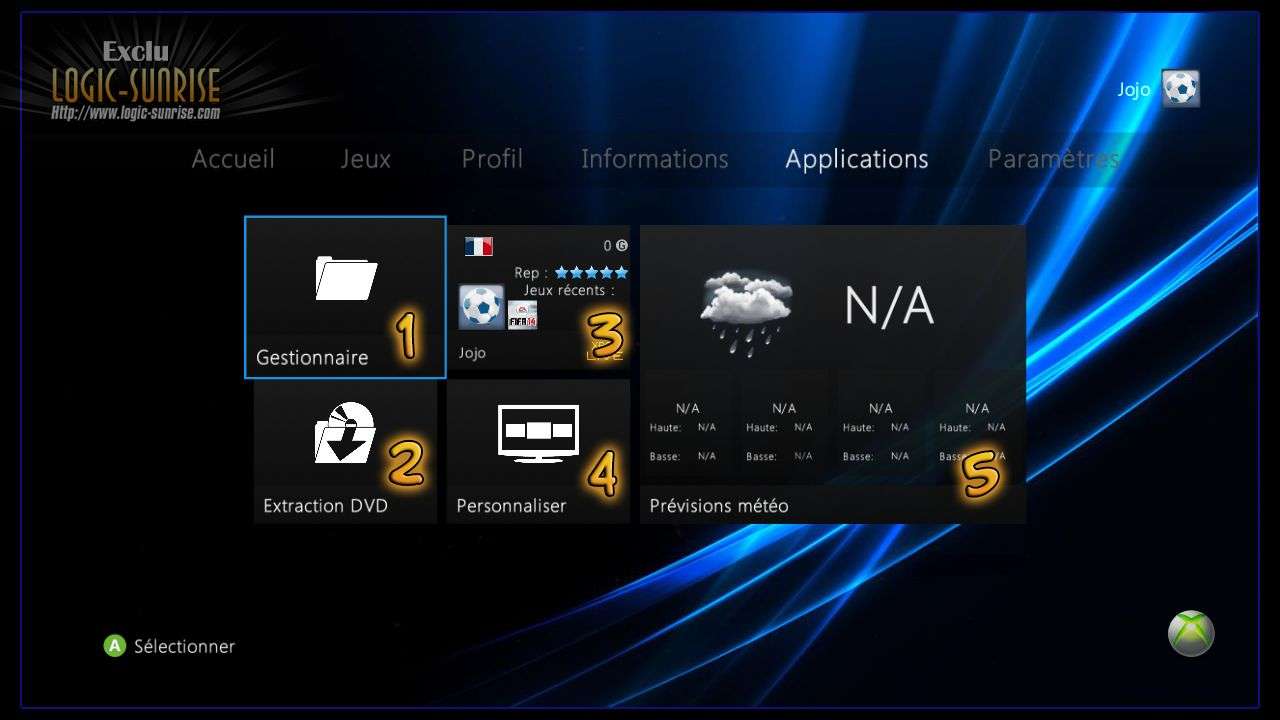
1- Gestionnaire de fichiers, il vous permet de faire tout les transferts de données entre vos support de stockage de la xbox
2- Extraction DVD permet d'installer sur HDD ou USB un jeu DVD (on le verra en détails plus loin dans le tuto)
3- Infos sur le profil connecté
4- Permet de personnaliser le thème FSD
5- Vous indique la météo... Quand ça marche ![]()
Le menu paramètres:
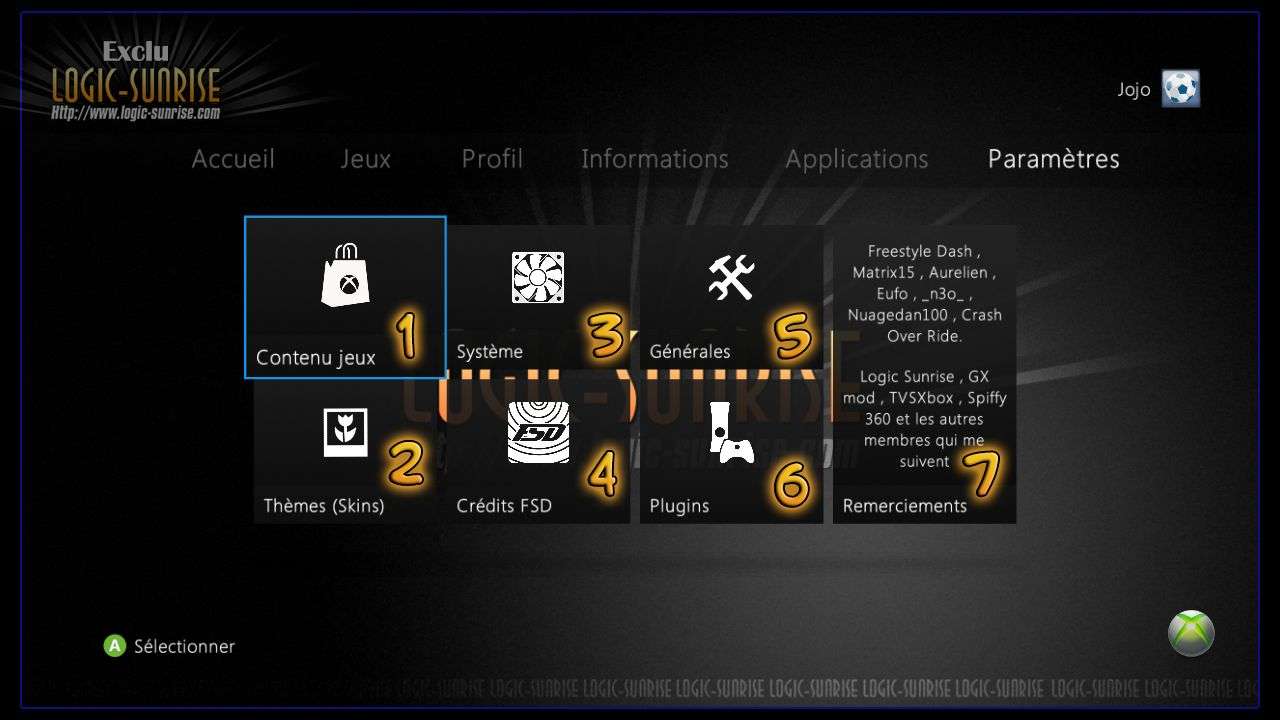
1- Menu des options qui concerne le fonctionnement des jeux (on le verra en détails plus loin dans le tuto)
2- Permet de changer de thème si vous en installez d'autres
3- Menu des options du système (on le verra en détails plus loin dans le tuto)
4- Remerciement à toute la team FSD !!
5- Menu des options général de FSD (on le verra en détails plus loin dans le tuto)
6- Menu des paramètres des plugins comme Link (on le verra en détails plus loin dans le tuto)
7- Les remerciements du créateur du thème que je vous ai installé, n'hésitez pas à lui faire un don si jamais vous en avez les moyens ![]()
Voilà on a vu en gros les menu de FreestyleDash. Maintenant on va passer à la configuration en détail ! C'est parti !
IV - Configuration de FreestyleDash
Rendez vous à l'onglet Paramètres du menu principal. Le paramétrage d'FSD n'est pas très long, ni forcement dur mais prenez le temps de bien tout comprendre sinon on va vite s'emmêler les pinceaux !
Paramètres générales:
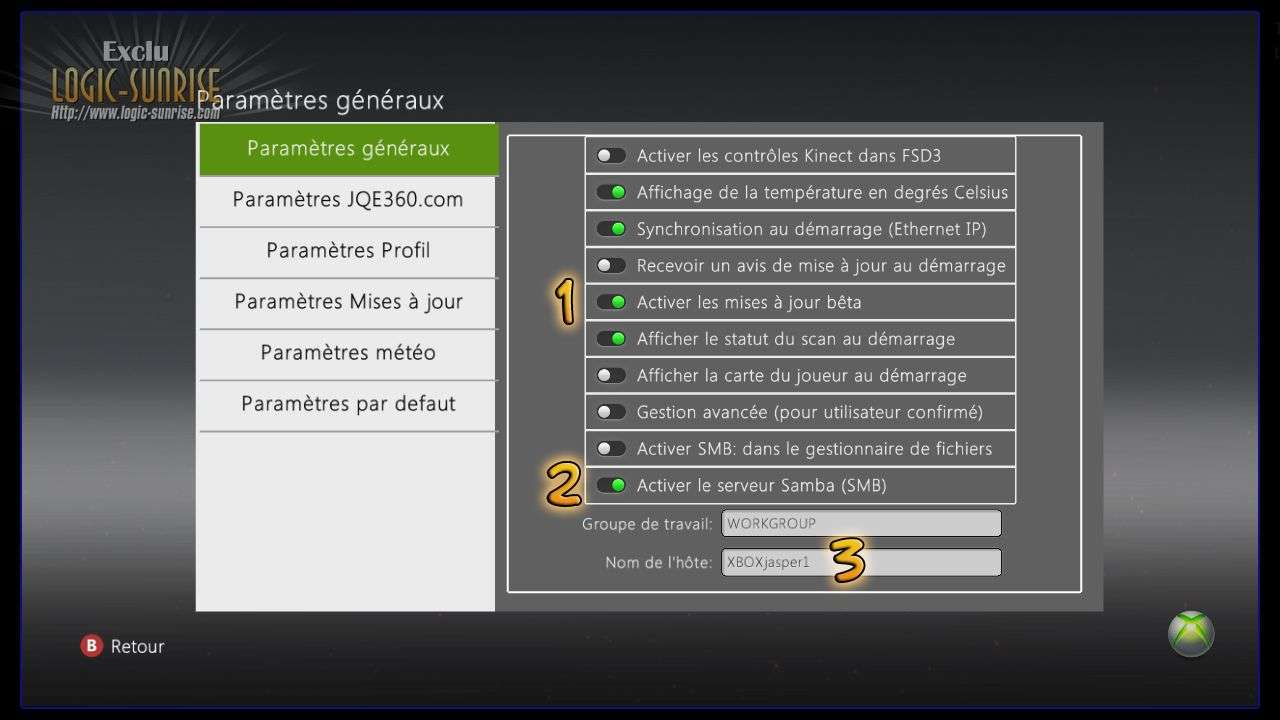
1- Activez les mises à jour bêta pour que FSD vous les propose
2- Activez le serveur samba pour voir votre Xbox sur le réseau local. Ca évite de s’embêter avec un logiciel FTP ![]()
3- Entrez le nom que vous voulez sur le réseau local pour votre console
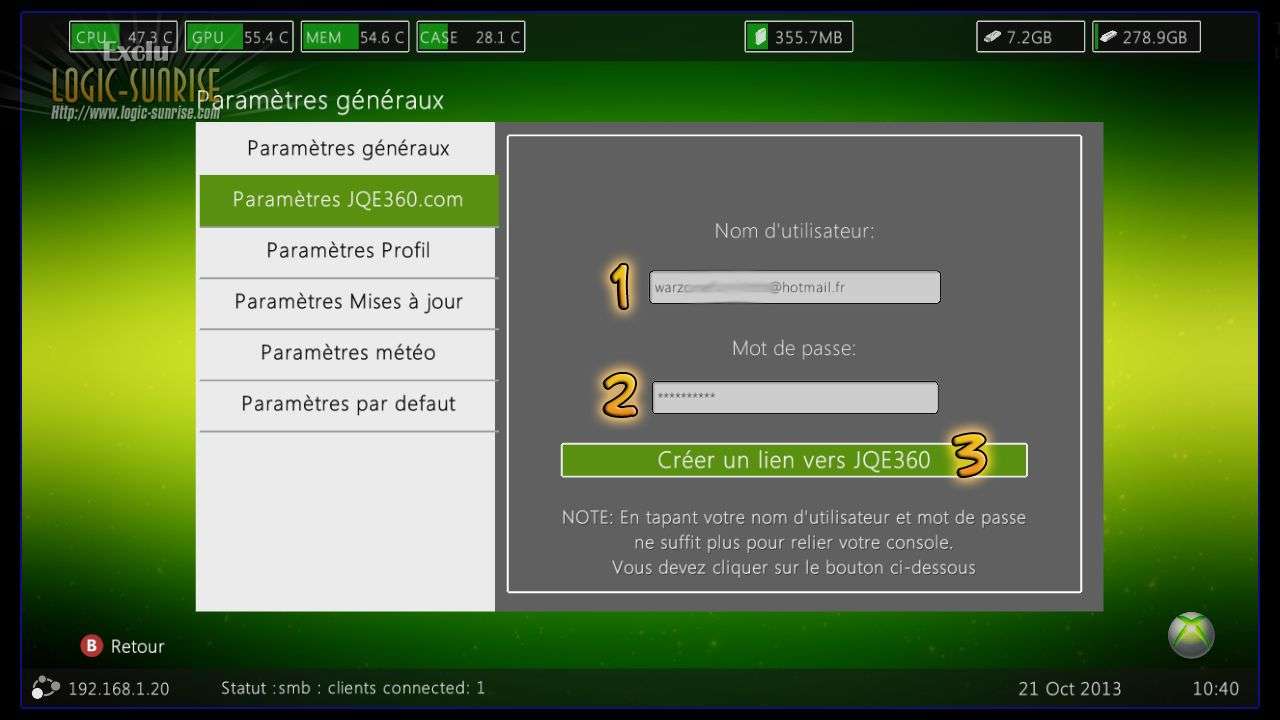
Allez sur JQE360.com et créez un compte puis:
1- entrez l'email de votre compte JQE360
2- entrez le mot de passe de votre compte
3- Appuyez sur le bouton "Créer un lien vers JQE360" pour lier votre console à votre compte
Toute cette procédure servira pour avoir les meilleurs jaquettes de vos jeux et surtout c'est une étape indispensable pour pouvoir jouer sur LINK, le mode online du glitch ![]()
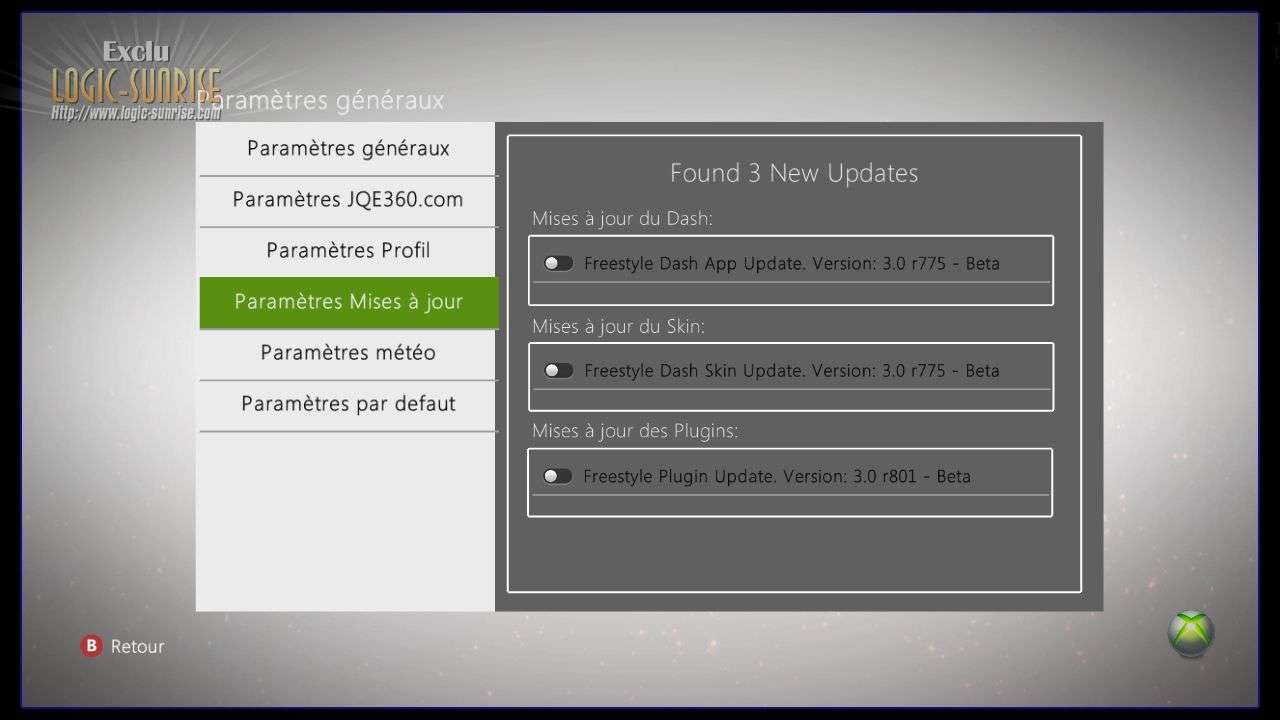
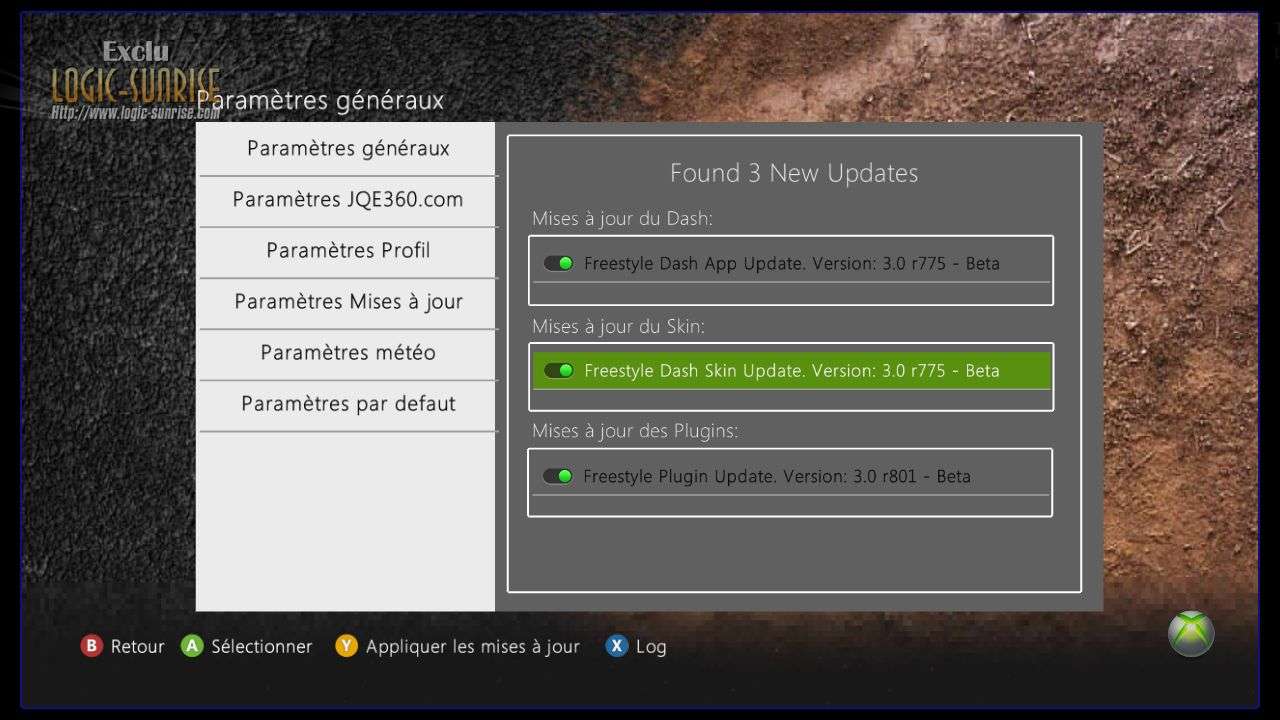
Ici vous allez pouvoir mettre à jour FSD. Il suffit de cocher les 3 lignes et faire Y. Une fois le tout téléchargé par la console, il vous suffira de répondre "restart FSD3" quand la console vous le demandera.
Quand il y aura l’écran noir avec des truc en blanc écrit, appuyez de nouveau sur Y et l'installation des mises à jour se lancera !
Une fois fini et "Press Any Key to Reboot Dashboard" apparait, appuyez sur n'importe quel touche pour redémarrer FSD !
Votre FSD est à jour ![]()
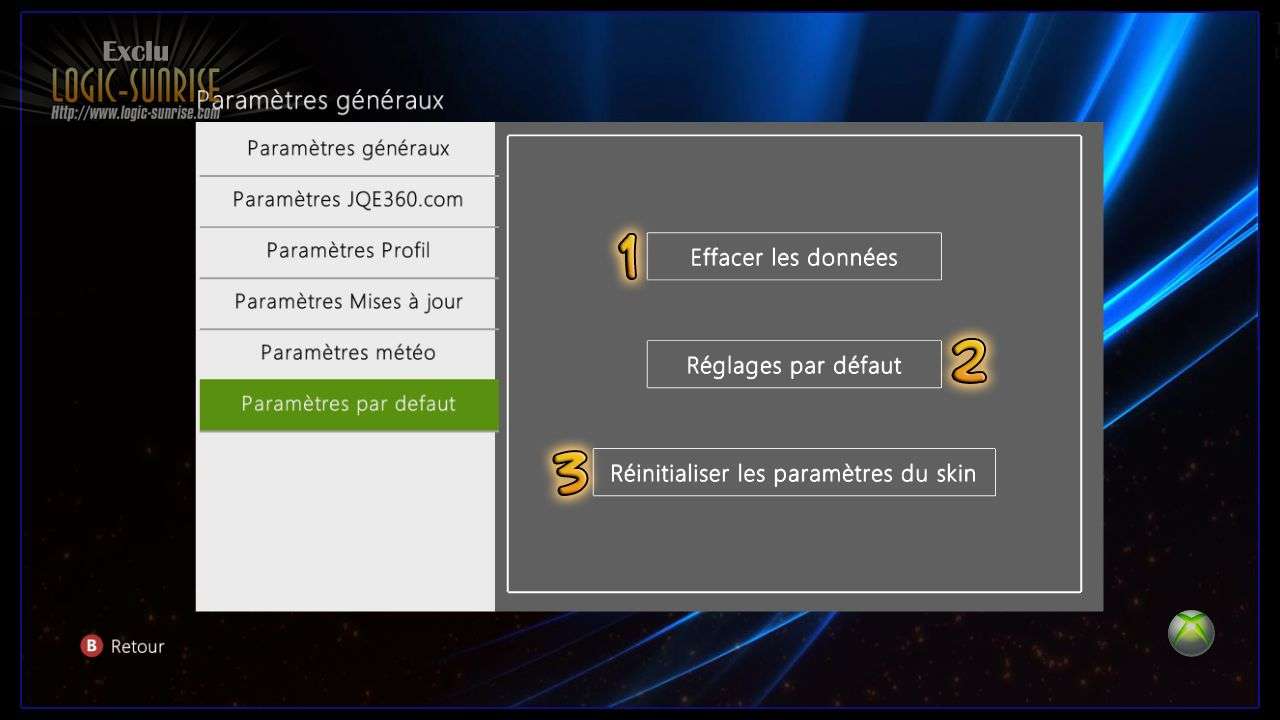
1- Permet d'effacer les données de jeux du menu FSD: jaquettes, screenshot, etc.
2- Permet de remettre toute la configuration FSD à zero. Un conseil, n'y touchez pas si vous savez pas reconfigurer FSD !!
3- Réinitialise les modifications que vous auriez apporté au thème de FSD
Paramètres système:
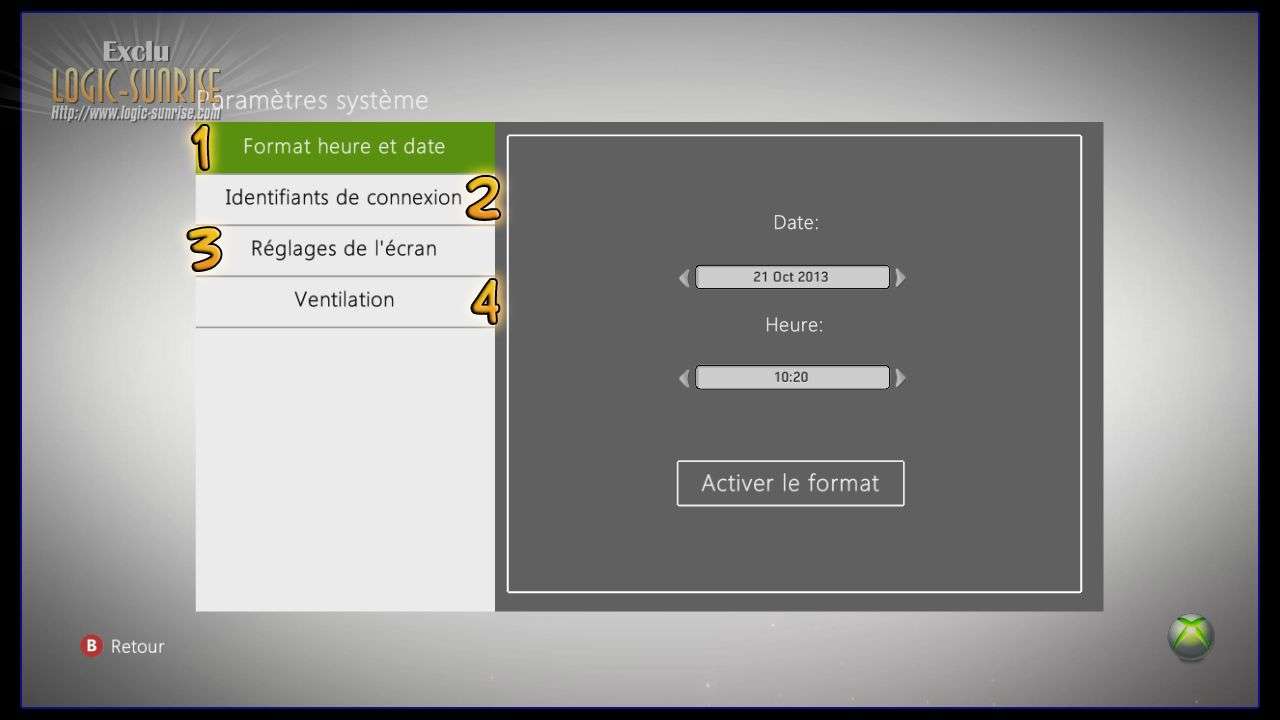
1- Ici on va pouvoir régler le format de l'heure et de la date, choisissez ce qui vous plait puis valider avec le bouton "activer le format"
2- Ici on va désactiver l'authentification HTTP comme sur l'image dessous. Ca nous gênerai pour télécharger les jaquettes, etc..
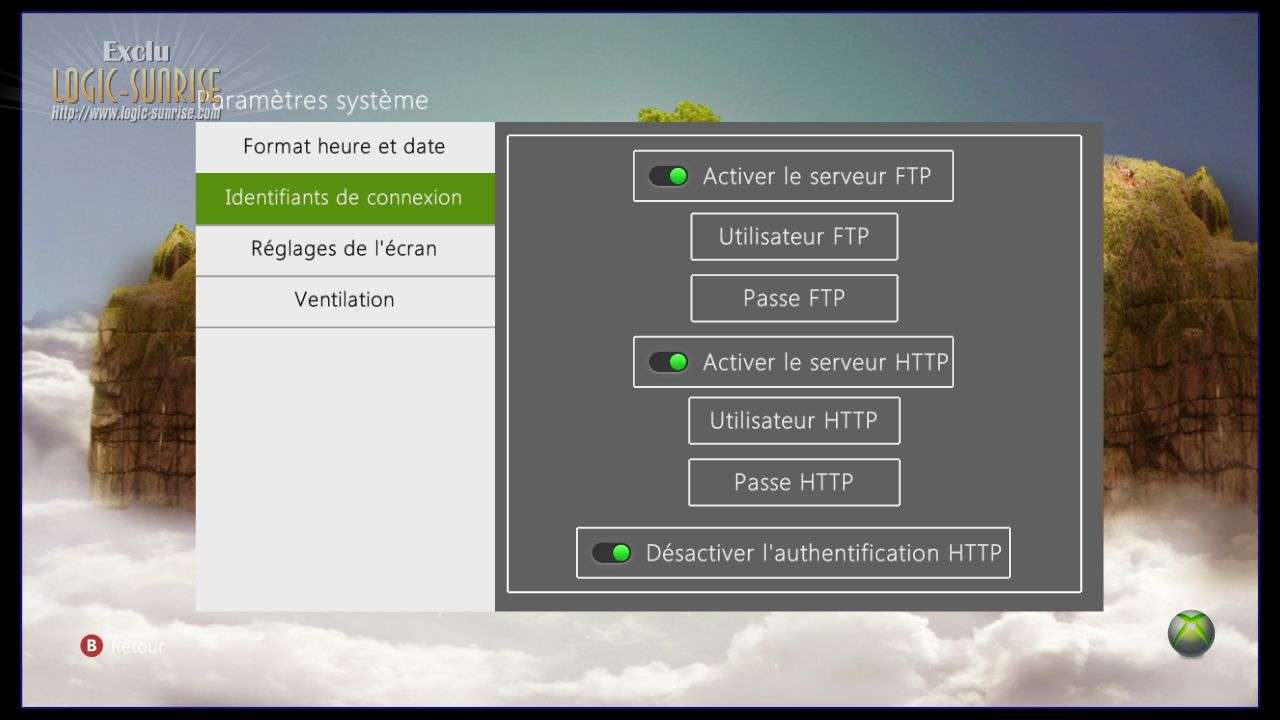
3- Ici on va pouvoir régler le format du menu par rapport à notre écran
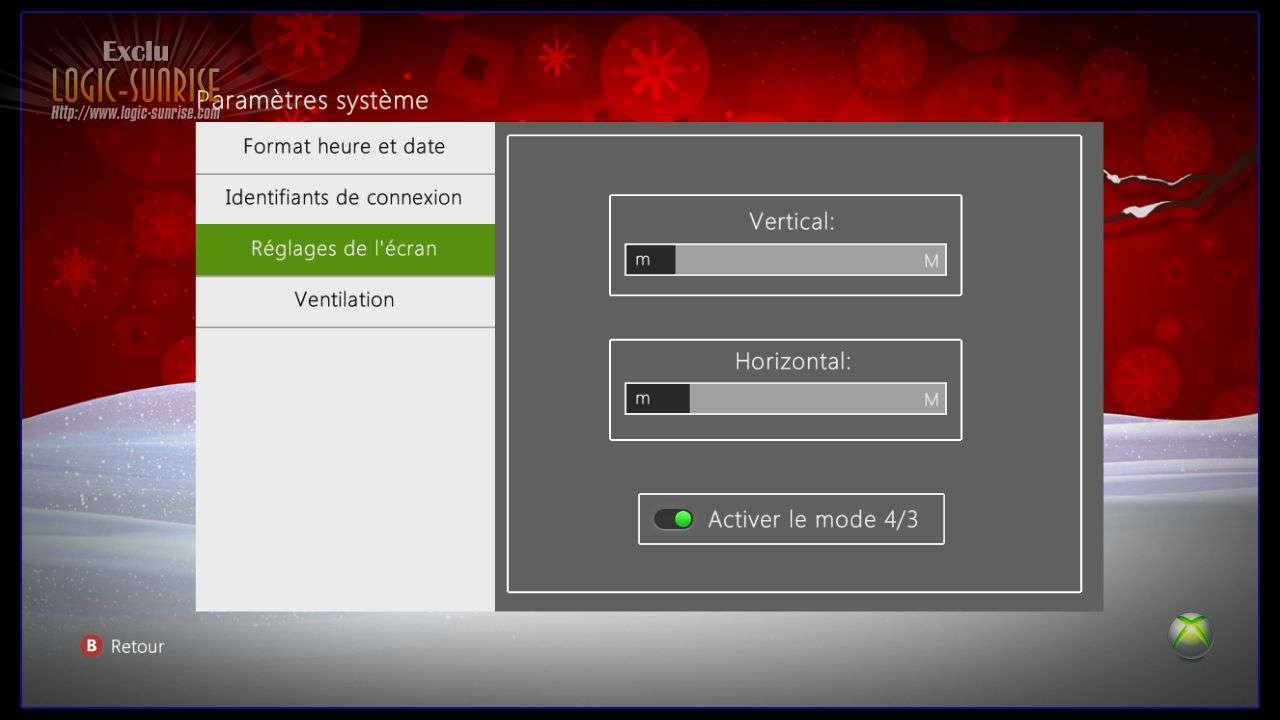
4- Ici on va pouvoir régler la vitesse des ventilateurs, sur FAT, je conseil de le monter un peu (65-70%) pour faire baisser la température déjà assez haute de la console. Si le bruit ne vous gêne pas, n'hésitez pas à monter ca ne pourra que lui faire du bien.
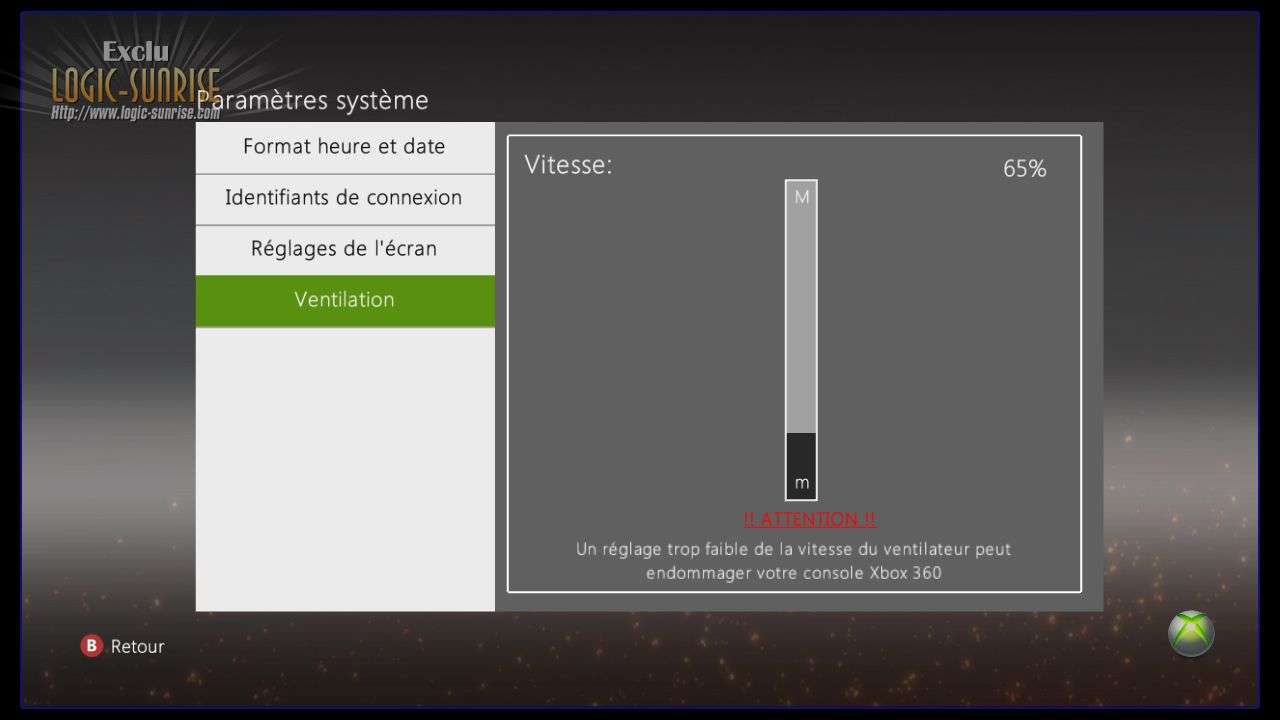
Paramètres de contenu de jeux:
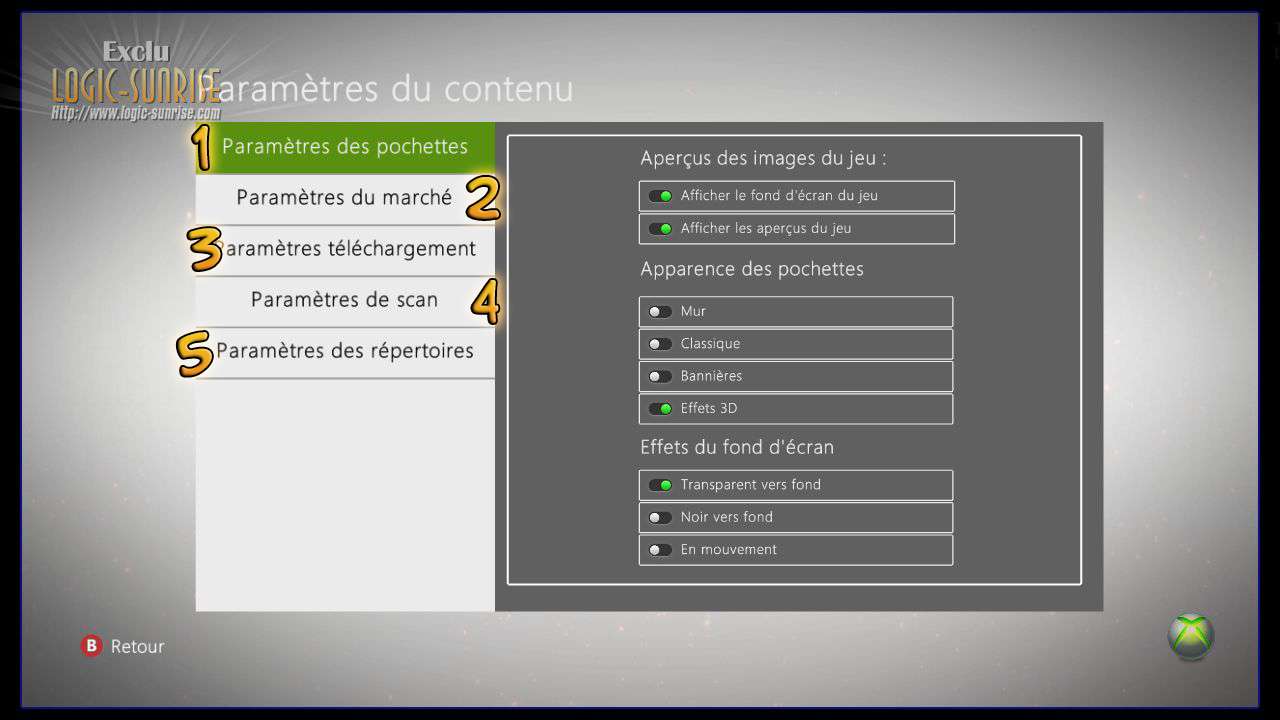
1- Ici on va pouvoir personnaliser l'apparence des menu de jeux, je conseil de laisser comme ça, c'est le top, après vous pouvez tester les différentes options si vous le souhaitez
2- Ici mettez votre pays en haut et validez avec le bouton "activer le pays sélectionné", le reste laissez comme tel:

3- Activez les pochettes personnalisées et laissez le reste tel quel
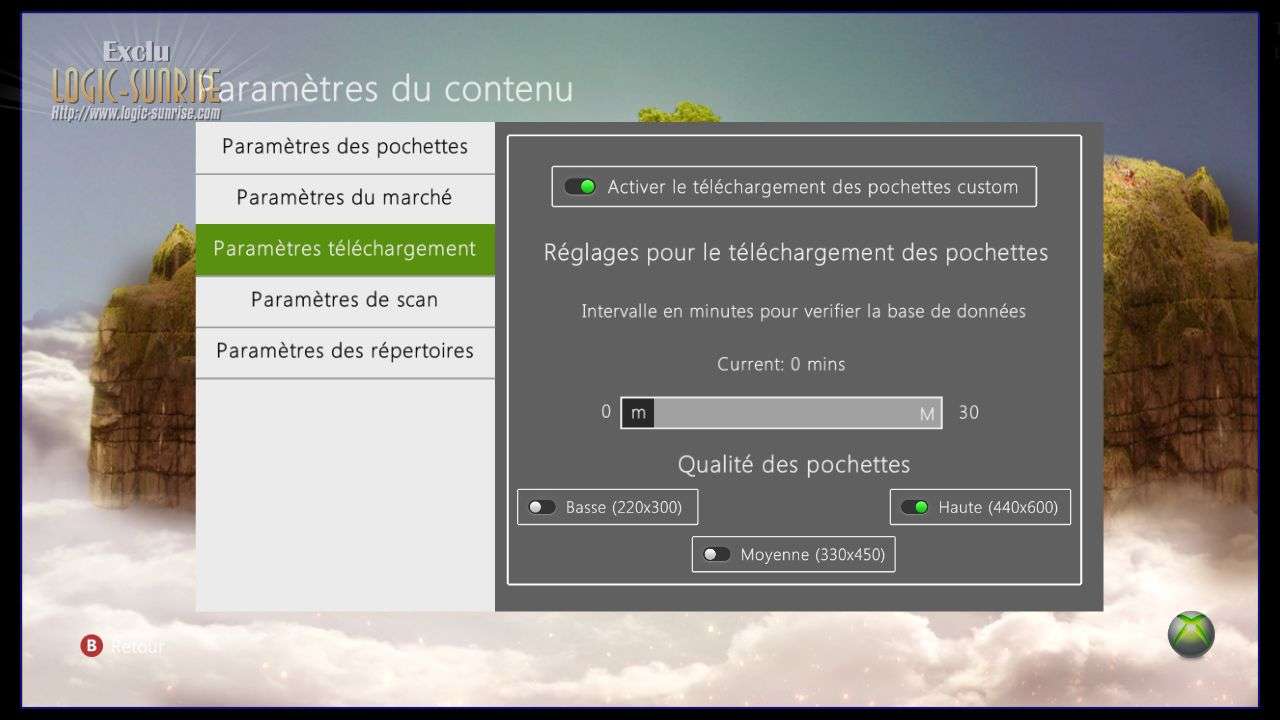
Quand votre xbox détectera des nouveau jeux, si elle est brancher sur internet via un cable RJ45, la console téléchargera automatiquement toutes les jaquettes et les infos de chaque jeux quand ils sont disponible sur JQE360.com. On peut forcer le téléchargement dans le menu de nos jeux en faisant Y sur un jeu, puis actualiser pochette.
4- Ici, soit vous laissez comme ça et vote xbox cherchera des nouveaux jeux installé à chaque démarrage, soit vous désactivez le scan au démarrage et vous venez appuyer sur "démarrer l'analyse manuel" uniquement quand vous installez de nouveaux jeux ou autre.
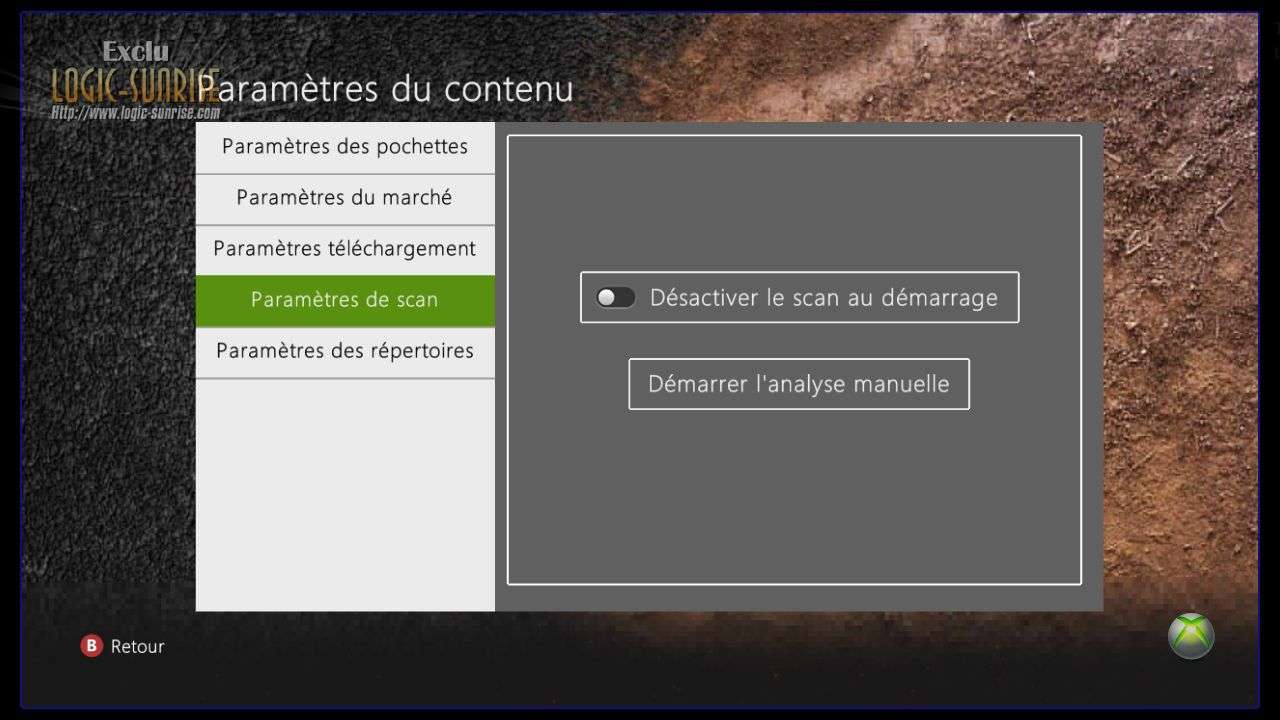
5- Nous voilà dans le menu le plus important, celui où l'on va dire à FSD où sont installé nos jeux, XBLA, DLC, etc.. Au début, il y a rien:
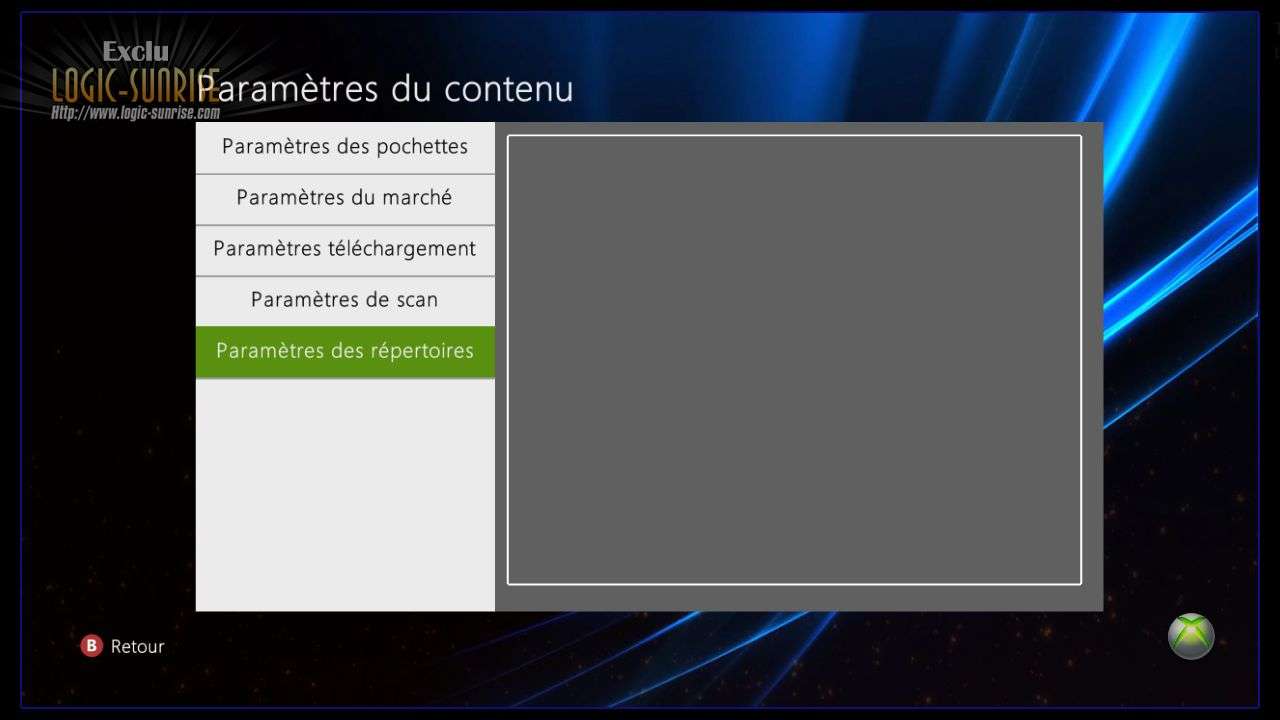
Il va falloir configurer chaque répertoire un à un:
- Le dossier des jeux sur votre disque interne
- Le dossier des XBLA et DLC sur votre disque interne
- Le dossier des jeux sur votre disque externe (facultatif)
On rentre dans le menu "paramètres des Répertoires" et on fait Y pour ajouter un répertoire. On arrive ici:
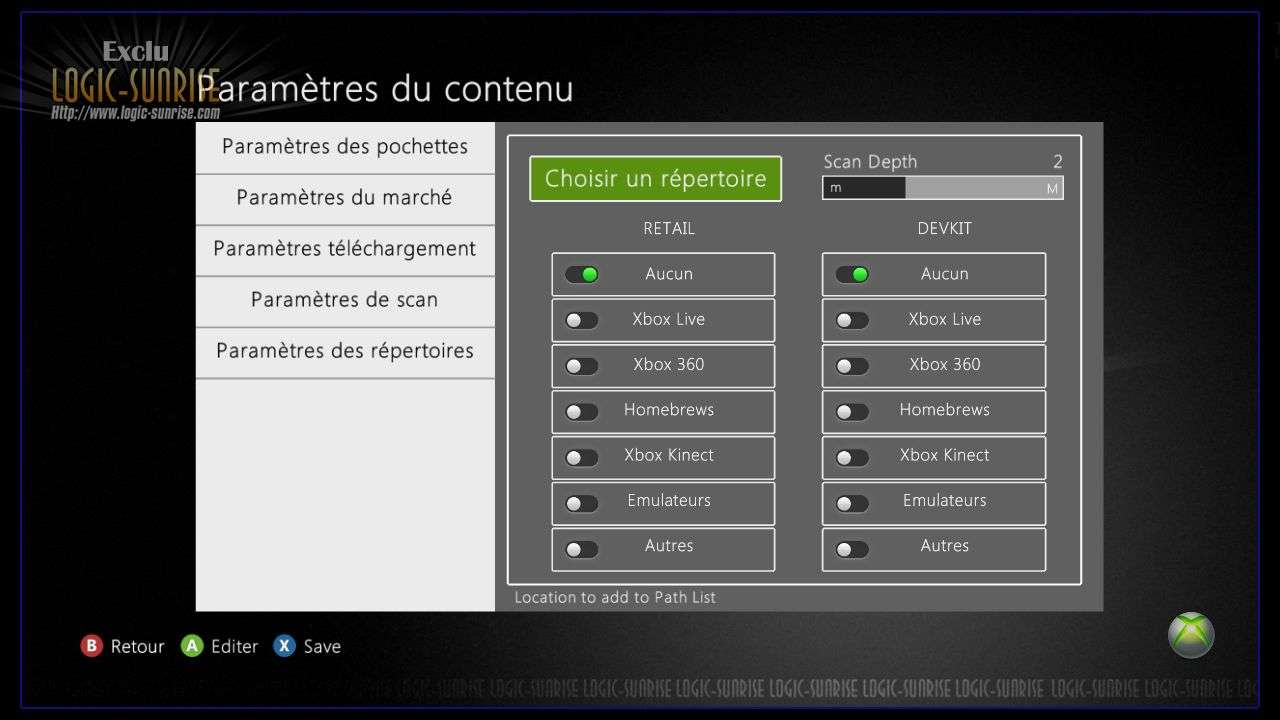
On touche rien, on va juste sur "choisir un répertoire" puis dans "Hdd1:" . Vous faites "Crée" à droite:
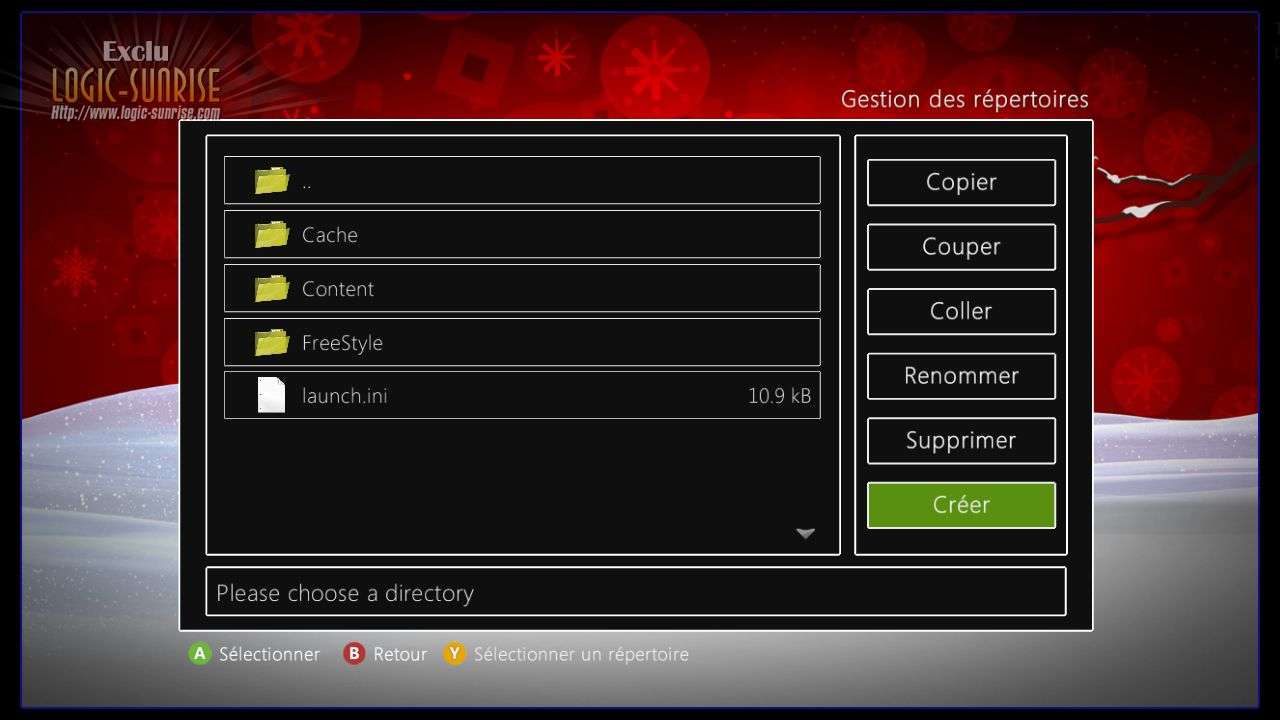
Entrez le nom que vous voulez pour votre dossier de jeux sur le disque interne, moi j'ai mis "Jeux Glitch X360" puis faites "terminer" ou le bouton START. Vous voyez votre nouveau dossier dans "Hdd1:"

Entrez à l'intérieur puis faites Y pour sélectionner ce répertoire.
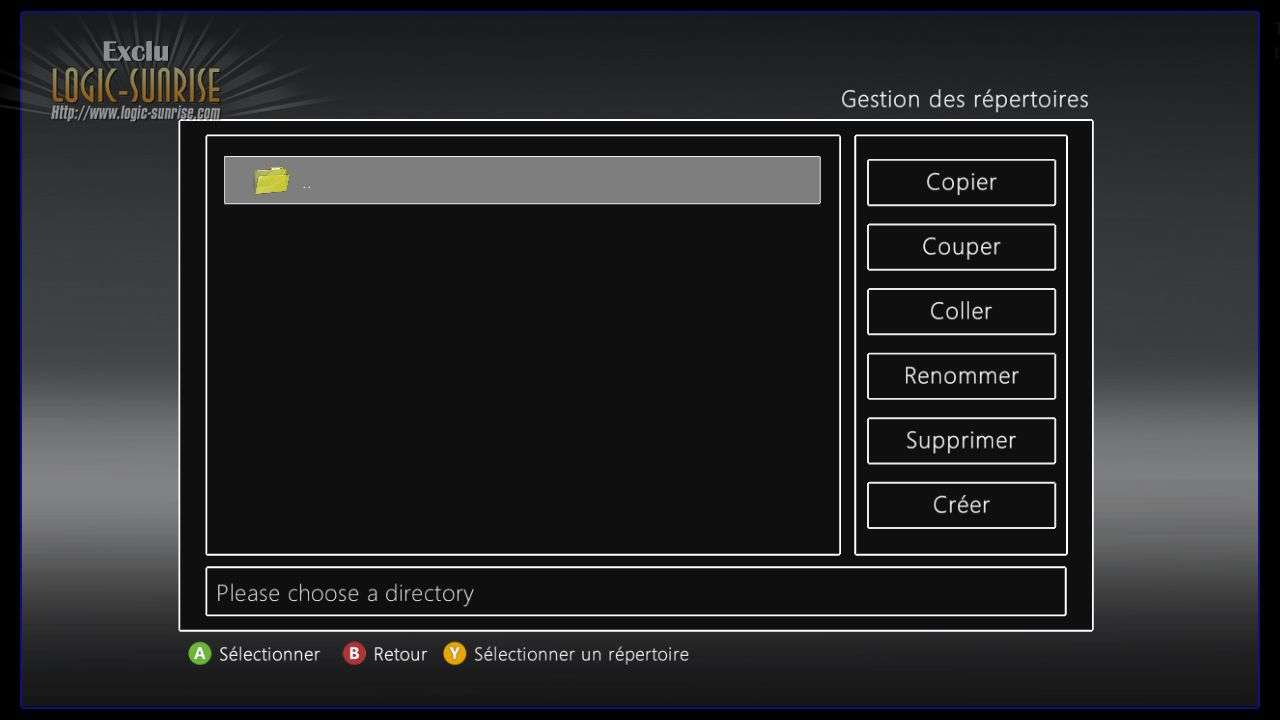
Vous revoilà au menu de configuration du premier répertoire de jeu mais avec maintenant votre chemin d'accès indiqué en en bas:
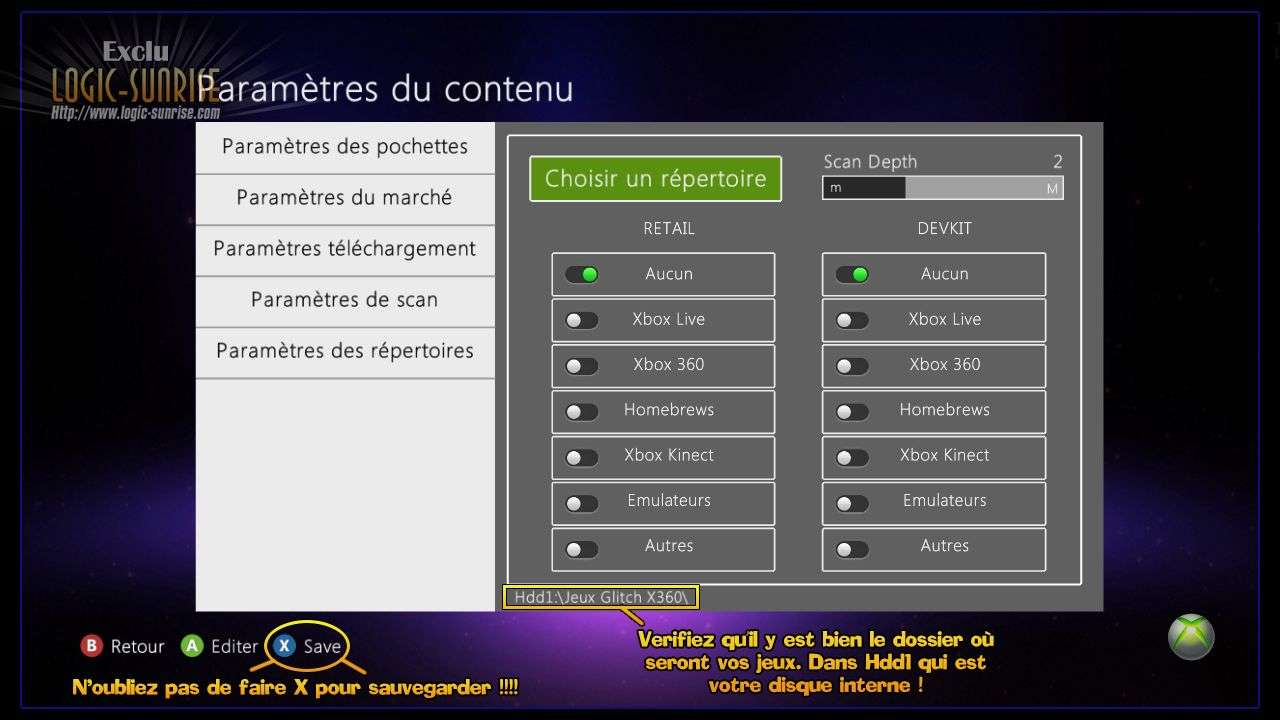
ATTENTION: N'oubliez pas de valider par la touche X pour sauvegarder, sinon il faudra tout refaire !! voir image dessus
Si tout c'est bien passé, vous devriez avoir ça maintenant:
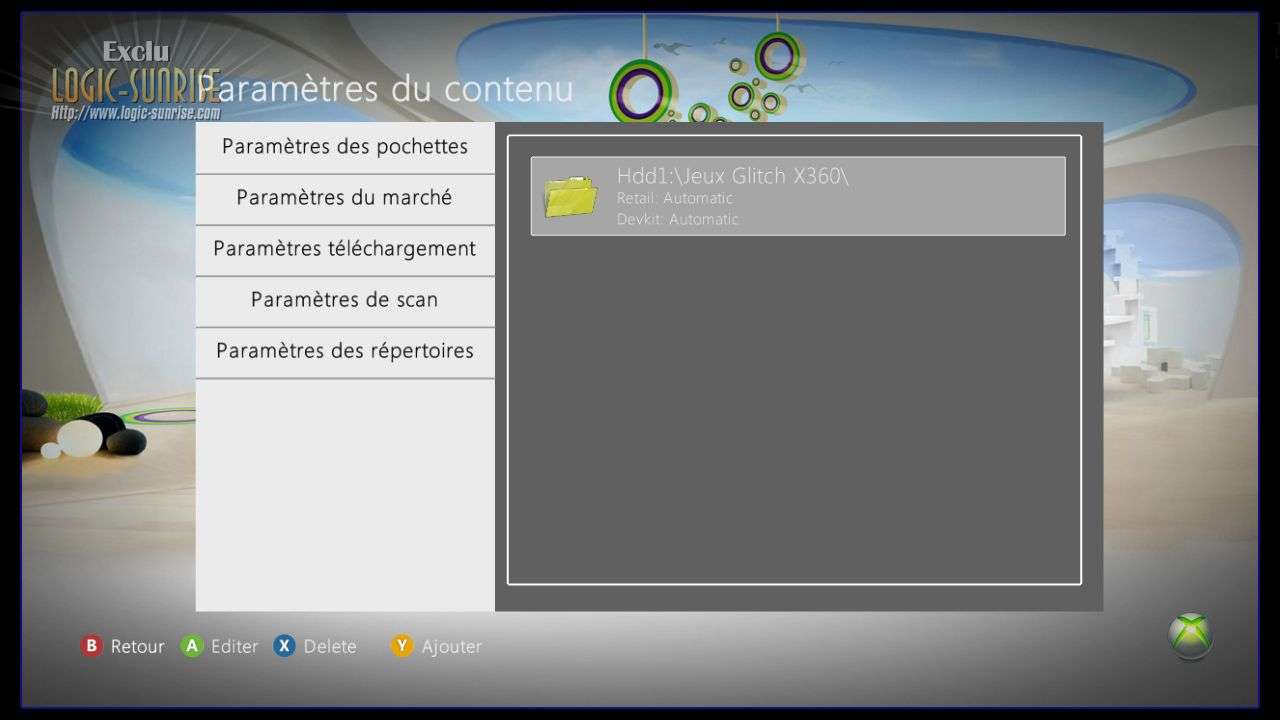
Il nous reste plus qu'à faire les autres dossier !
Recommencez les étapes dessus pour ajouter le répertoire Hdd1:\Content\0000000000000000
Vous allez me dire pourquoi ce dossier??? Et oui, c'est dans ce dossier qu'il faudra mettre vos jeux xbox live arcade et vos DLC. On verra un peu plus loin comment ça marche.
Si vous avez un disque dur externe, recommencez une nouvelle fois pour créer un dossier à l'intérieur et configurer son chemin d'accès.
Une fois tout cela fait, vous devriez avoir ça:

Voilà, nous avons configuré FSD !!
V - Convertir son jeu pour la xbox
La Xbox ne sait pas lire les ISO, nous allons pas le convertir mais plutôt devoir l'extraire avec Xbox Backup creator. Il existe d'autres moyens de conversion mais nous ne les verront pas dans ce tutoriel car moins performant avec FSD que l'extraction !
1 - Installez et lancez Xbox backup creator (Dossier "logiciel" de l'archive que vous avez télécharger au début)
2 - Allez dans l'onglet "Image tools"
3 - Cliquez sur "image browser"

4 - Une nouvelle fenêtre s'ouvre, cliquez sur "file" en haut puis "open image file"
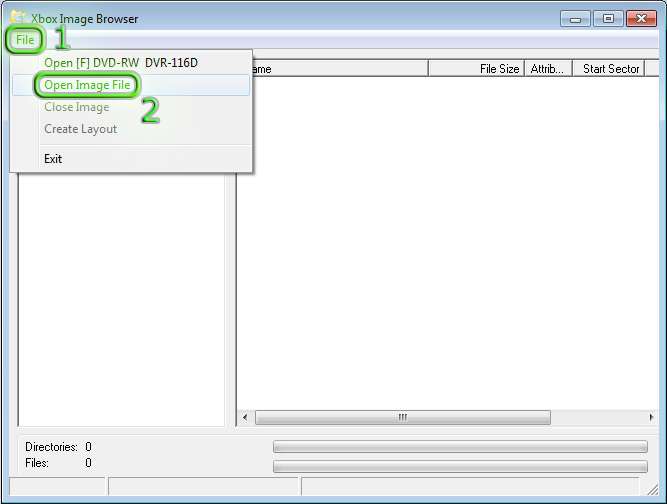
5 - Une fenêtre s'ouvre vous demandant de chercher votre ISO, une fois trouver, cliquez sur votre ISO puis faite "ouvrir". Vous aurez l'aperçu des fichiers qui se trouve dans votre ISO.
6 - Crée un dossier à coté de votre ISO du nom que votre jeu.
7 - Dans xbox backup creator, faites un clic droit sur le nom de l'ISO puis cliquez sur "extract".
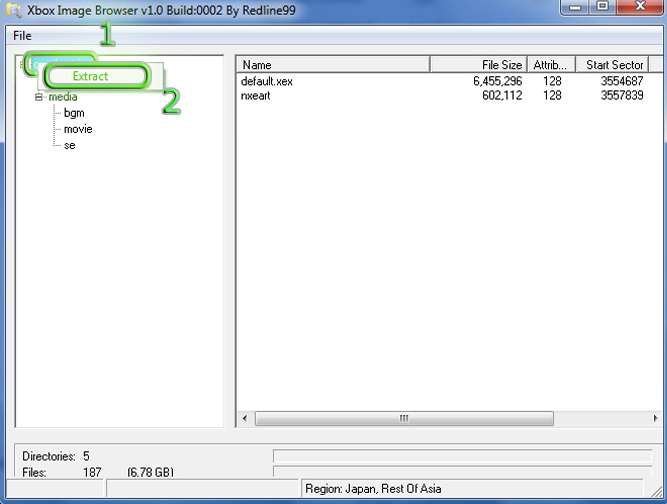
Une fenêtre s'ouvre vous demandant où extraire le jeu. Indiquer lui le dossier que vous avez crée au préalable a la partie 6.
Voilà, vous avez votre ISO extrait dans un dossier. Il ne reste plus qu'à l'envoyer sur un disque interne ou externe.
VI - Formater son Disque dur externe en FAT32
Les disques dur externe ne seront lu par la xbox que s'ils sont formaté en FAT32 et non en NTFS. Pour ce faire, on va se servir de Fat32Formatter !
1- Lancez Fat32Formatter qui se trouve dans le dossier logiciel du pack que vous avez téléchargé au début de ce tuto.
2- Branchez votre disque dur externe à votre PC.
3- Choisissez votre disque dur externe dans le panneau déroulant de "physical Drive". Il n'associe pas de lettre aux disque dur, vous allez devoir reconnaitre votre disque grace à la taille afficher dans "Partition Infos" puis cliquez sur le cadre de la partition pour la faire devenir verte:
4- Si le disque à déjà une partition, faites "delete partition" (attention cela effacera tout ce qui se trouve dessus) puis cochez "quick format" puis cliquez sur "Start". Après quelques secondes, votre disque dur est formaté en FAT32 et prêt à être lu par la Xbox.
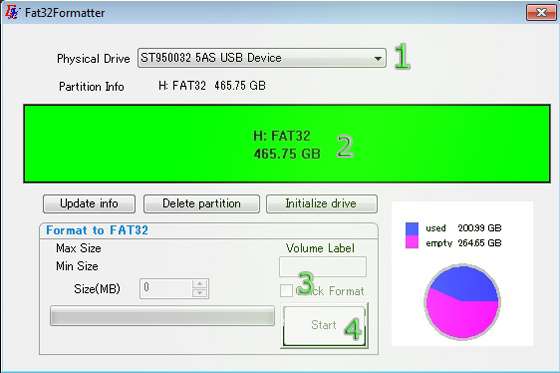
Attention: Parfois il vous sera demandé de cliquez sur "initialize drive" avant la partie 4.
VII - Envoyer ses jeux sur la X360 via le réseau local ou FTP
C'est bien beau d'avoir son jeu tout prêt sur le PC, mais comment on fait pour le mettre sur la Xbox?? Alors si vous avez un disque externe, ce sera très simple pour vous. Il suffit de copier le dossier du jeu dans le dossier crée sur votre disque externe à la partie IV-5 du tuto.
Si vous avez qu'un disque interne on va avoir deux solution:
Solution 1: passer par le réseau local avec le PC.
Plus haut, nous avons activé dans les paramètres généraux le serveur samba et donné un nom à notre XBOX. Nous allons voir que ca va bien nous servir pour la copie de nos jeux de notre PC à la Xbox.
Je vais expliquer sur un windows seven. Ca y ressemblera beaucoup sur les autres windows ![]()
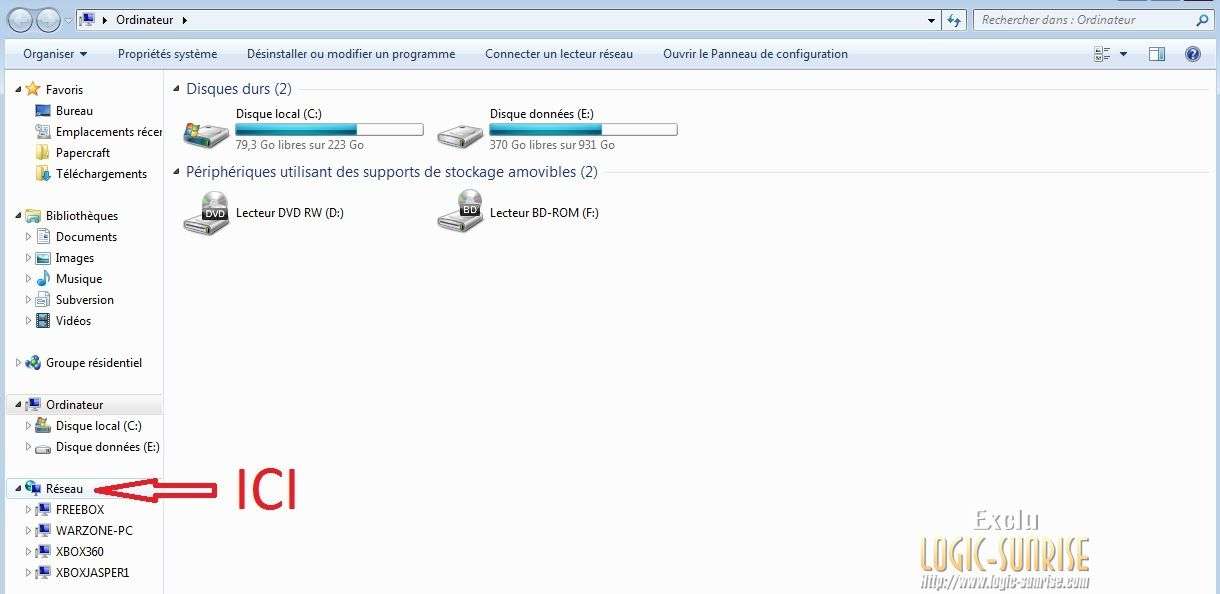
1- Allez dans Ordinateur puis dans le panneau latéral gauche, réseau
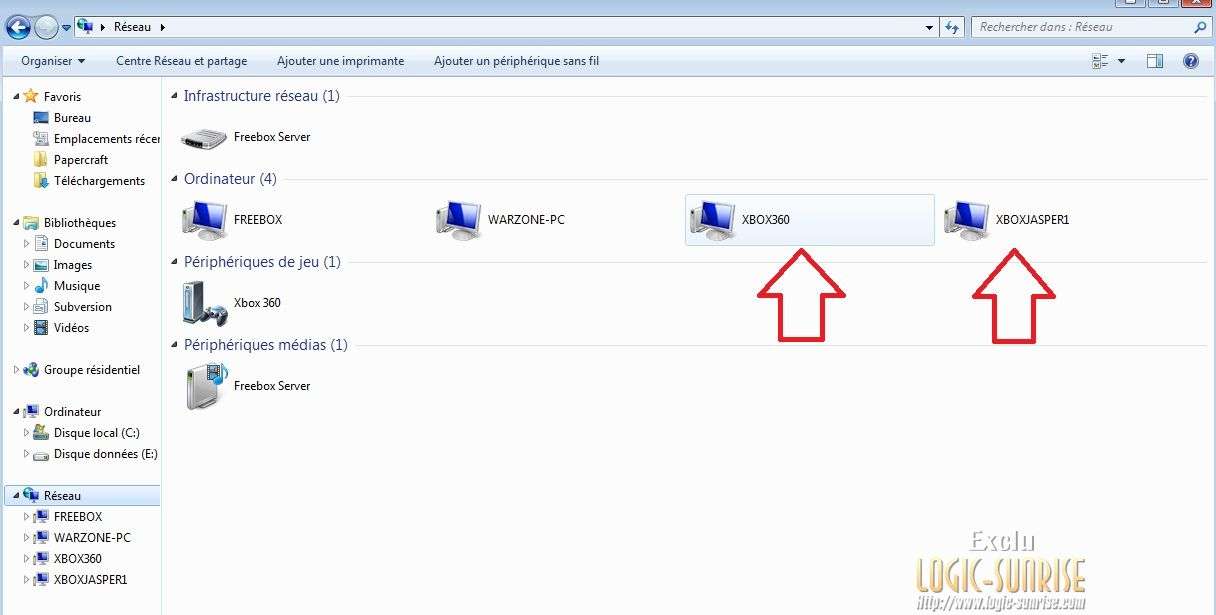
Si vous avez de la chance, vous verrez directement votre xbox comme c'est le cas pour moi sur l'image du dessus
Il y en a deux sur mon screen car j'ai deux console allumé ![]()
Si vous ne la voyez pas, allez sur le bouton windows puis tapez dans la section recherche le nom de votre console précédé de "\\" puis faites entrer !
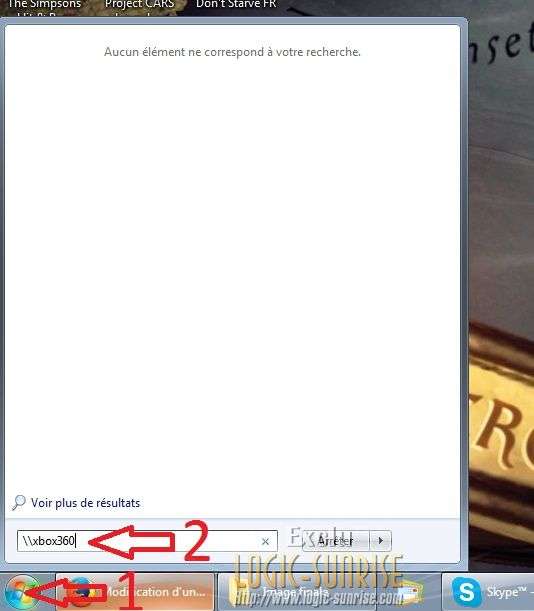
Tada ! Si tout est bien configuré, vous serez dans votre xbox 360 et maintenant elle apparaitra dans votre réseau local dés quel sera allumée ![]()
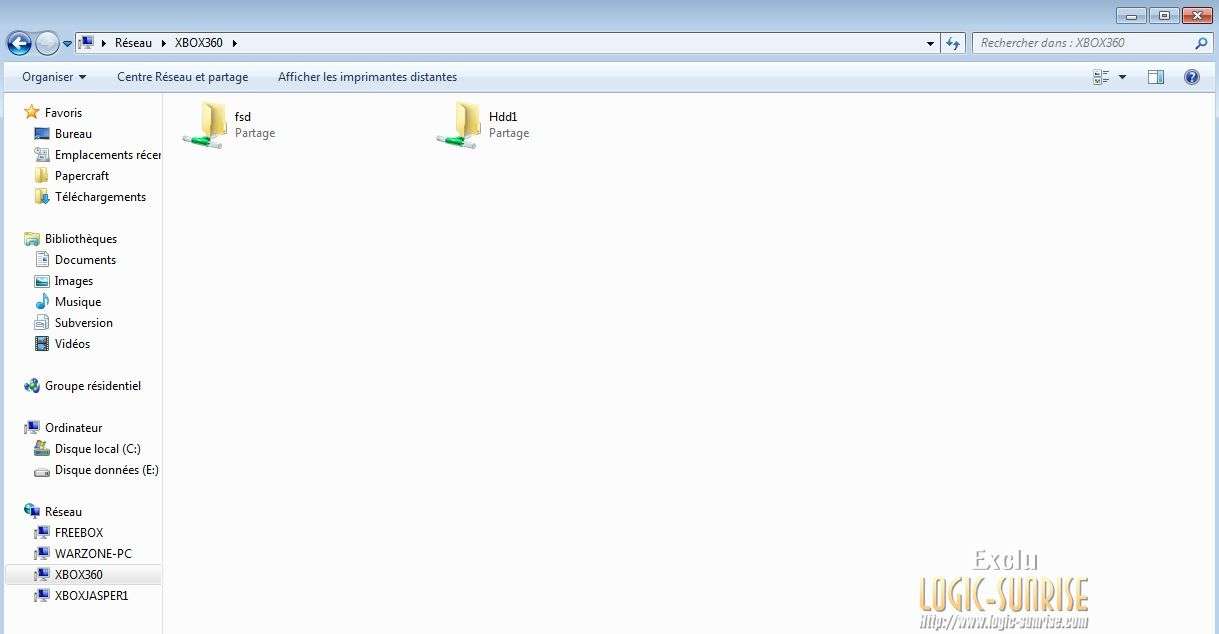
Il ne restera plus qu'à copier vos jeux dans le bon dossier. N'y allez pas trop fort, c'est pas très stable ^^ en moyenne 3-4 jeux à la fois pas plus !
Solution 2: passer par FTP avec le PC.
Il va falloir que votre console soit relié à votre modem (livebox, freebox, etc..) et que le réseau soit fonctionnel. Pour le savoir, regarder sur FSD si vous avez bien une adresse IP du genre 192.168.1.56 et non 0.0.0.0. Si vous avez 0.0.0.0 c'est que votre console est mal branché ou que vos paramètres réseau sont mal configuré.
1- Installez et lancez Filezilla (Dossier "logiciel" de l'archive que vous avez téléchargé au début)
2- Démarrez votre console et appuyez sur le stick droit et notez en bas a gauche l’adresse IP de votre console
3- Allez dans "Fichier" et sélectionnez "gestionnaire de sites"
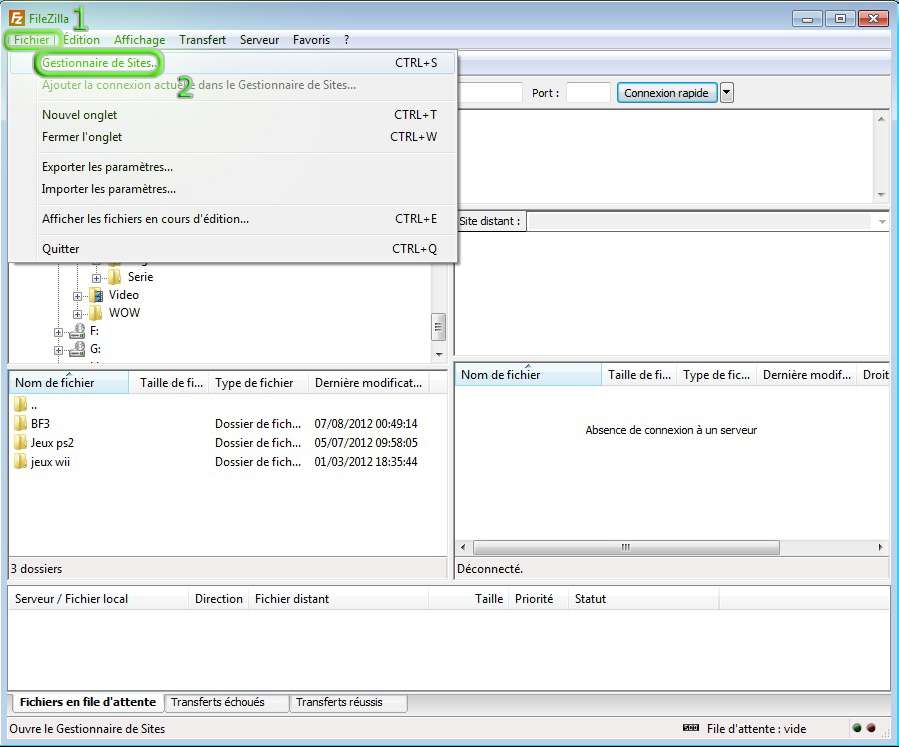
4- Faites "nouveau site" puis nommez le "Xbox", il faut maintenant indiquer les informations suivantes:
- hôte : adresse IP de votre xbox
- Port : 21
- Type d'authentification: Normale
- Identifiant : xbox
- Mot de passe : xbox
puis validez par OK.
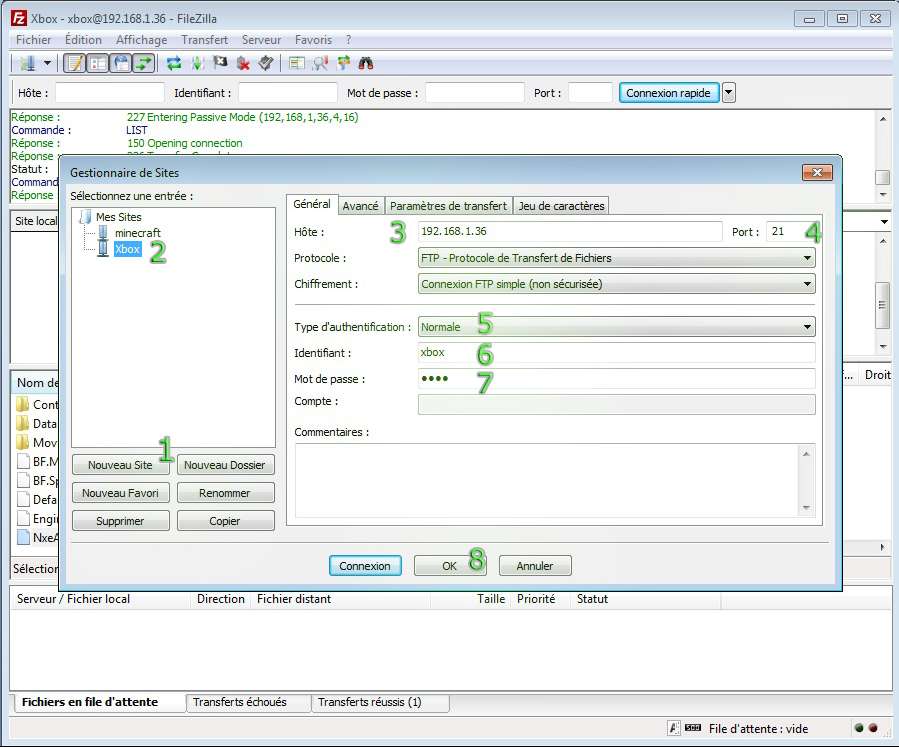
5- Une fois la connexion FTP établie voici les dossiers qui devraient apparaitre (il se peut que vous en ayez moins ou plus).
Les différents dossiers :
DVD : Le lecteur DVD de la xbox 360 apparait uniquement si un média est inséré
Flash : NE PAS TOUCHER
Game: NE PAS TOUCHER
Hdd1 : Le disque interne de la xbox 360
Mem Unit Int : Uniquement pour les consoles avec mémoires embarquée (256/512/4go)
Usb0 : Port USB sur lequel est raccordé un périphérique de stockage, généralement notre disque dur externe.
6- Maintenant pour copier notre jeu sur la xbox, il suffit de trouver dans la colonne de gauche, notre jeu sur le PC puis dans la colonne de droite d'aller dans Hdd1 puis dans le dossier de nos jeux: "Jeux Xbox Glitch" et enfin de faire glisser notre jeu de la colonne de gauche dans la colonne de droite:

Une fois le dossier glissé, des barres de chargements apparaissent en bas pour vous indiquer les % restant de chaque fichiers copier. Une copie peut prendre de 5 à 20 minutes, tout dépend de la taille du jeu
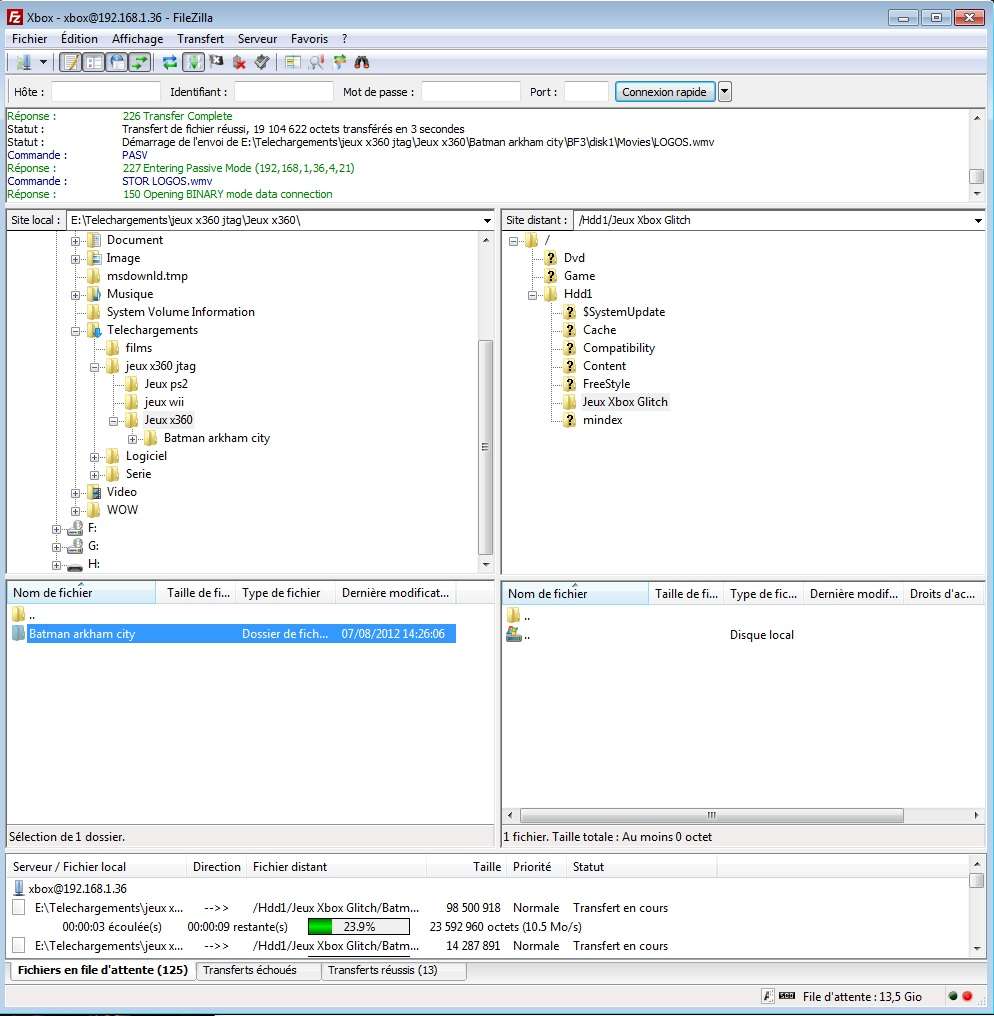
Voilà qui est fait pour le transfert de jeu via FTP.
VIII - Installer un XBLA
Alors pour les jeux arcades, l'installation ressemble beaucoup à un jeu standard. Il va juste falloir le mettre à un autre endroit.
1- Votre XBLA ce compose d'un dossier principal de 8 caractères (exemple: 4652FD45) et de quelques sous-dossiers. Il ne faudra pas le renommer.
2- Il vous faut copier le dossier du XBLA (de 8 caractères) dans le disque interne, dans le dossier Content puis dans le dossier 0000000000000000 via FTP ou transfert USB avec le gestionnaire de fichier de FSD ou encore par le réseau local.
3- Maintenant les jeux XBLA s'active automatiquement grâce à dashlaunch.
IX - Installer un DLC
L'installation d'un DLC est pareil qu'un XBLA à une exception prête, certains auront besoin des TU pour fonctionner ! Quoi un TU? C'est quoi ça??
Un TU c'est un patch correctif, une mise a jour d'un jeu. On peut le télécharger directement via FSD ou l'installer manuellement. Nous nous allons l'installer via FSD car comme on est trop fort et qu'on a bien suivi le tuto depuis le début, notre xbox peut se connecter à internet avec FSD !! ![]()
1- Allez dans votre menu de jeux Xbox 360 et faites Y sur le jeu, le menu option du jeu s'ouvre. Allez tout en bas sur "gestion des TU"

2- Dans la nouvelle fenêtre, appuyer sur Y pour télécharger les TU.
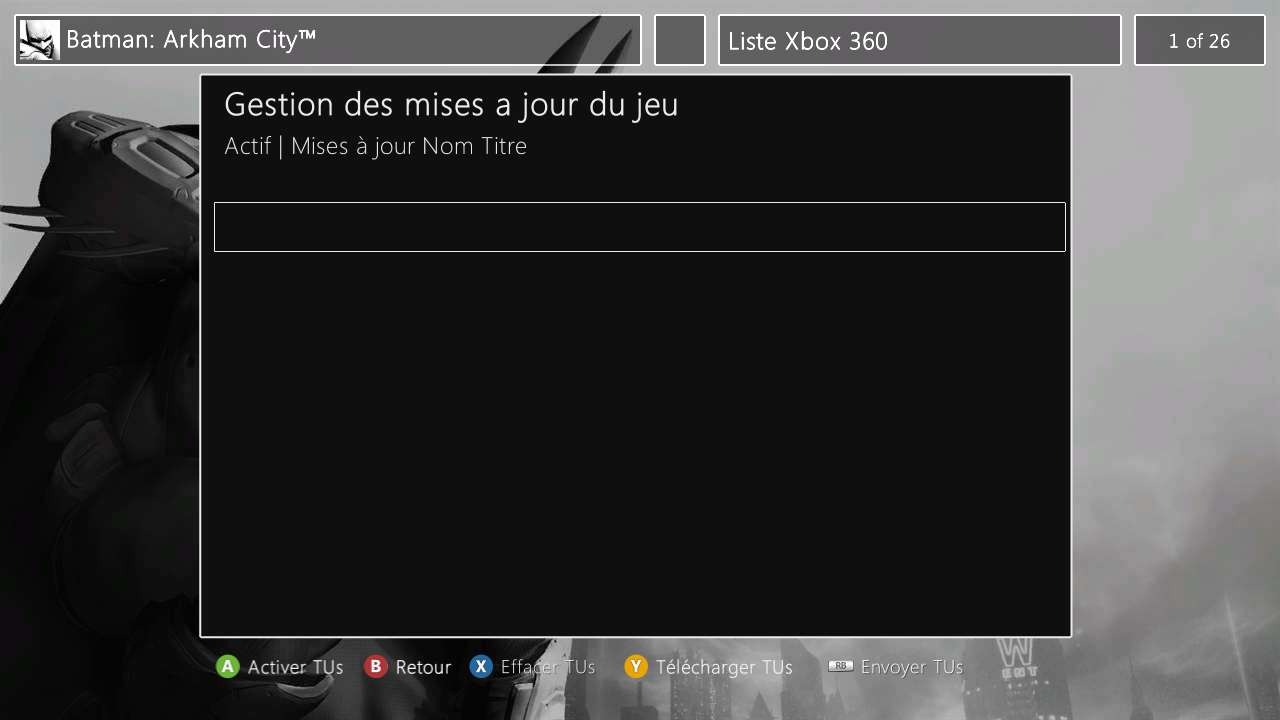
Si vous appuyez sur le stick droit, vous verrez si il y 'en a en téléchargement et l'avancement du téléchargement en bas a coté de "status:" Une fois les TU téléchargé, activez le plus récents, la plus grande version en appuyant sur A:
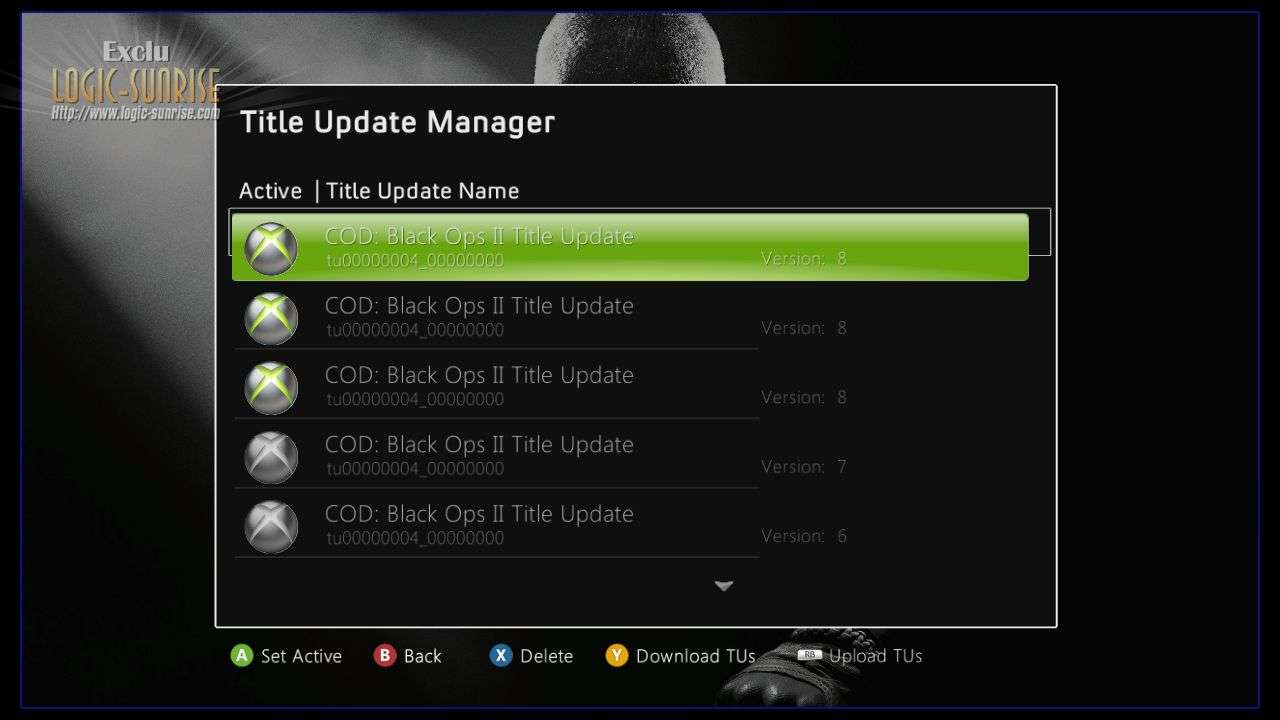
Elle s'allume en vert pour vous dire qu'elle est activé !
X - Les jeux Multi-disques
La préparation des jeux multi-disques n'est pas tout à fait la même qu'un jeu normal si on veut que FSD se charge de switch de DVD automatiquement au moment voulu.
Il va falloir extraire chaque ISO dans un dossier et que ces mêmes dossiers soit dans un même répertoire au nom du jeu.
Par exemple pour Batman Arkham city GOTY:
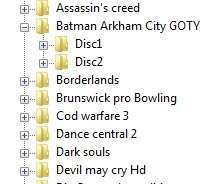
Vous voyez que par rapport au autre jeux, il y a deux dossiers à l'interieur du jeu. On extrait le DVD1 dans le dossier "Disc1" et le DVD2 dans le dossier "Disc2".
Faites autant de nombres de dossier que de nombre de DVD et faites attention à bien écrire: Disc1, Disc2, Disc3, etc.. L'orthographe du nom du dossier est très important.
Dans le jeu, au moment de changer de DVD, il faudra patienter quelques instants que FSD se charge de switch de DVD tout seul ![]()
ATTENTION: Certain jeux auront une installation spécifique et il faudra faire quelques manipulations en plus. Exemple GTA V pour le DVD1 ou Battlefield 3 pour le pack HD à installer dans le disque interne comme un DLC ou XBLA !
XI - Installer un jeu DVD sur disque dur
Dans le menu FSD, à l'onglet application, il y a une option "Extraction DVD". C'est ici qu'il nous faut aller pour copier un jeu DVD sur notre disque interne ou externe.
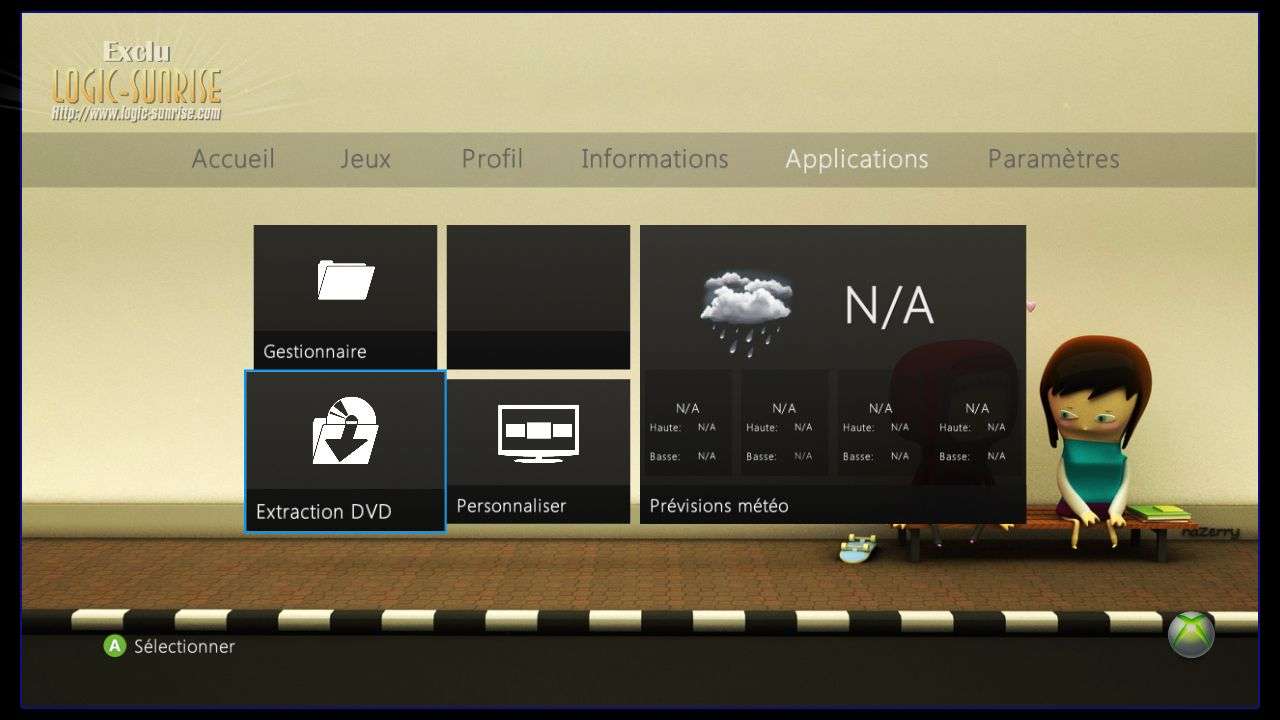
1- Appuyez sur le bouton "modifier" dans la case "chemin de destination" et indiquez lui le dossier de vos jeux dans votre disque interne ou externe.
2- Ensuite, insérez le DVD dans le lecteur, le jeu sera lu par la xbox est elle affichera son nom en dessous de "Titre du jeu". Si le nom n'est pas le bon ou mal écrit, vous pouvez le modifier.
Vérifiez que tout soit bon comme sur l'image dessous et faites "copier".
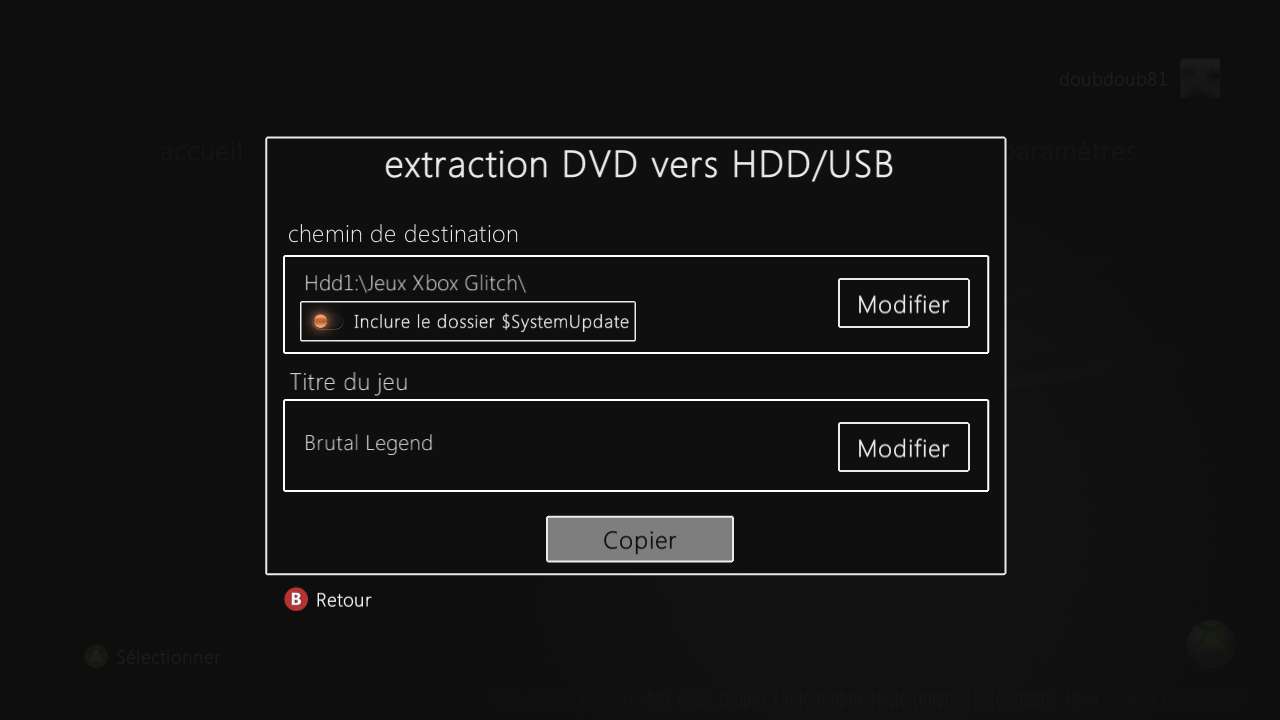
3- Vous aurez alors une barre de chargement qui vous indique l'avancement de la copie.
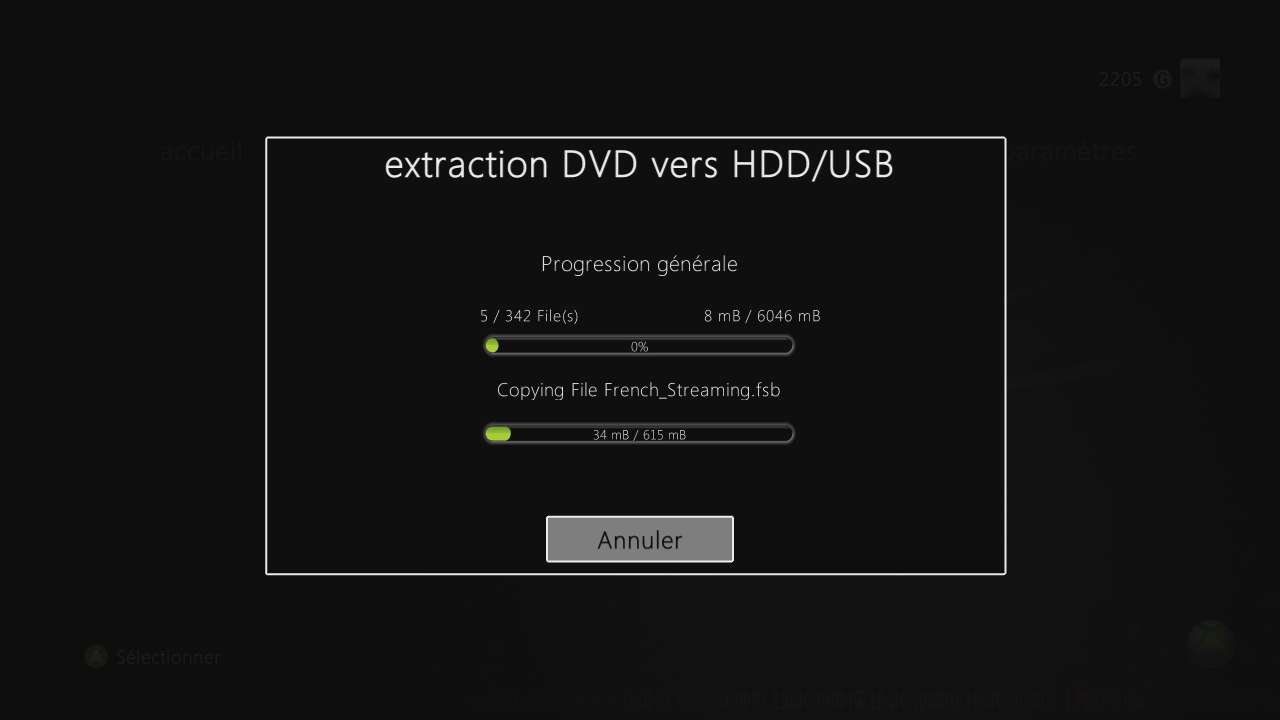
4- Une fois terminé, vous pouvez enlever votre DVD de jeu et redémarrer la console, votre jeu est maintenant dans votre bibliothèque de jeu et vous pourrez y jouer sans DVD dans le lecteur.
ATTENTION: C'est pas parce-que votre console est glitché, qu'elle lira les backup en DVD ![]()
Le hack du lecteur est indépendant du glitch. Beaucoup le savent mais je préfère le préciser au cas où !
***********************************************************************
Voilà, j'améliorerai le tuto avec des explications en plus et de nouveaux chapitres si on le considère utile. J’espère ne pas avoir fait trop de fautes et que ce tuto aide du monde ![]()








































