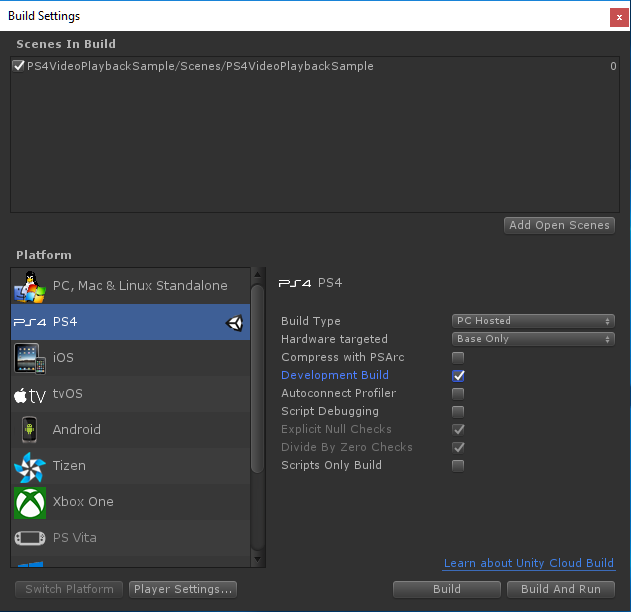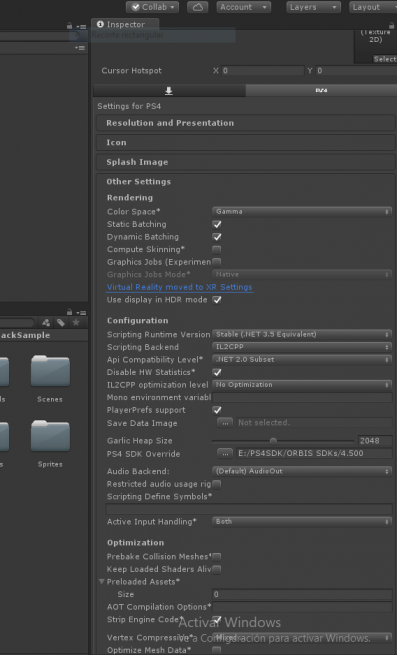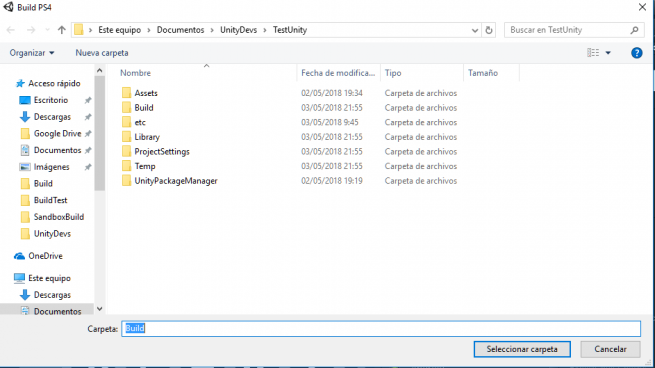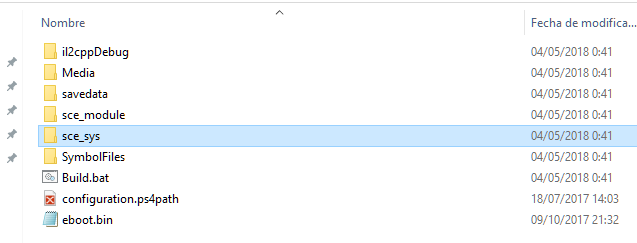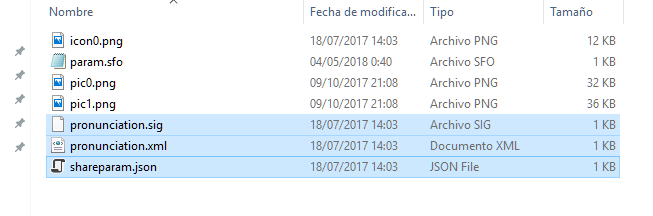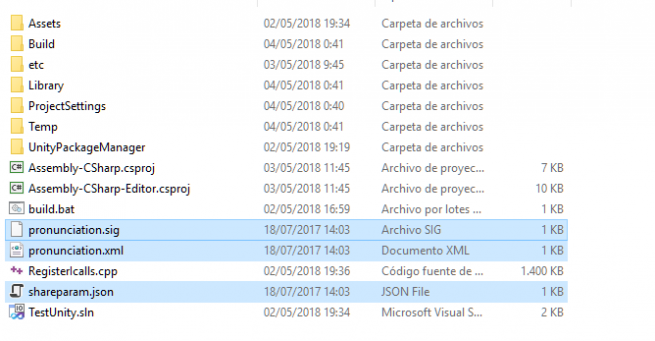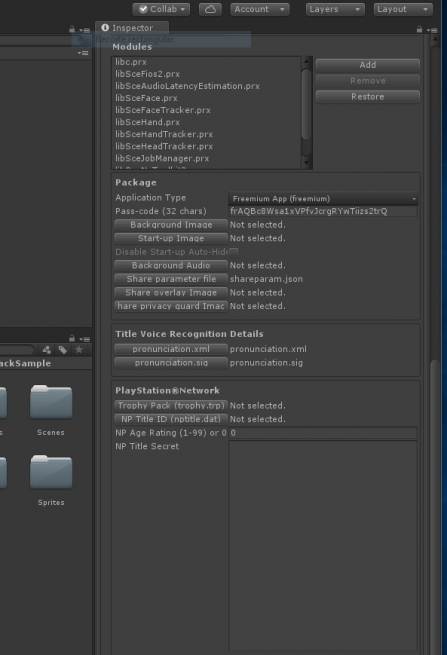Slt, aujourd'hui @RetroGamer74nous montre Comment compiler un fakePkg avec Unity PS4 :
Installer :
1. Installez PS4
sdk. (à trouver par vous même...)
2. Installez Unity 2017.2.0p2. (Vous devez chercher la version capable de compiler pour la version 4.55 PS4).
3. Installez Unity PS4 2017.2.0p2 pour la même version que la version Unity 2017.
4. Vous pouvez également installer Monodevelop à partir de l'option du menu des préférences dans Unity Editor. Vous pouvez, de toute façon, installer Visual Studio en tant qu'IDE.
5. Une fois PS4 sdk installé, vous devez remplacer les outils de publication qui se trouvent dans PATH _ *** / ORBIS / Tools / Publishing Tools / avec les outils FakePKG que vous pouvez télécharger depuis:
Publishing Tools.zip (4.6 MB)
6 .- Créer un compte Unity si vous n'en avez toujours pas.
7.- Définir la licence. Vous pouvez le faire au premier démarrage de Unity ou dans le menu Aide, en sélectionnant Gérer la licence. Ensuite, sélectionnez Activer la licence et définissez la vôtre.
Construction et compilation :
1. Créez un nouveau projet, ou ouvrez-en un existant, ou importez simplement l'un des paquets comme exemples que vous pouvez également trouver.
2. Lorsque vous êtes prêt à créer le projet, sélectionnez Fichier -> Paramètres de construction.
3. Définissez la fenêtre comme indiqué dans l'image suivante.
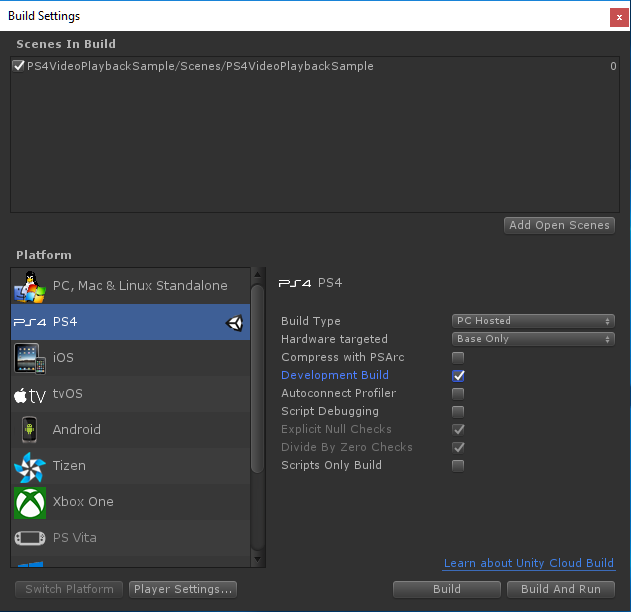
4. Maintenant, cliquez sur le bouton Paramètres du lecteur en bas à gauche de la fenêtre Paramètres de construction :
5. Habituellement, les variables d'environnement du sdk sont définies dans le système, et Unity ne nécessite pas de définir le chemin ***, mais je préfère le définir.
6. Maintenant, appuyez sur le bouton de construction (build). Gardez à l'esprit que cette construction ne fonctionnera pas. Nous faisons cette construction pour récupérer 3 fichiers dont nous avons besoin pour la construction finale. Dans la boîte de dialogue Fichier, créez un nouveau dossier hors du projet et définissez-lui un nom. Par exemple Build. Puis sélectionnez le dossier et continuez :
7. Lorsque le build est terminé, parcourez le dossier Build ou le nom que vous avez défini et accédez au dossier sce_sys :
8. Copiez les 3 fichiers suivants du dossier sce_sys :
9. Collez les 3 fichiers copiés dans le dossier du projet supérieur :
10. Nous utiliserons ces 3 fichiers dans les paramètres de publication des paramètres du lecteur. Revenez donc à la fenêtre Paramètres de construction.
Appuyez sur le bouton Paramètres du lecteur et dans l'inspecteur,
sélectionnez les paramètres de publication.
Vous devez maintenant utiliser ces 3 fichiers dans les options: Partager le fichier de paramètres pour définir shareparam.json,
définir prononciation.xml pour prononciation.xml
et Pronunciation.sig pour Pronunciation.sig.
Nous devons le faire parce que nous allons construire un paquet non-développement, et pour l'utiliser, nous devons définir ces 3 fichiers :
11. Enfin, définissez Build Settings -> Build Type: PS4 Package et décocher toutes les cases à cocher.
12. Définissez le contrôle parental sur 1 dans les paramètres de publication. Si vous conservez la valeur 11 qui est la valeur par défaut, vous obtiendrez une erreur concernant le numéro de contrôle parental non valide.
13. Vous pouvez maintenant cliquer sur Build, et vous pouvez faire plus de builds sans répéter toutes les étapes montrées ici.
Vous devez le faire une seule fois pour le projet.