Transférer ses Homebrews sur HDD externe.
Bonjour à tous c'est mon premier tuto merci d'être indulgent !
Aujourd'hui je vous propose un tutoriel vous expliquant comment déplacer vos homebrews présents sur votre disque dur interne vers un disque dur externe pour votre PS4.
Ayant un disque dur très petit ( 160Go ) je suis très limité pour l'installation de packages, c'est pourquoi j'ai décidé d'écrire ce tuto pour en aider certains ![]() .
.
La manipulation n'est pas très compliquée. Je félicite ceux qui sont restés sur 4.05 comme moi, vous pourrez profiter des jeux en externe comme les 4.55.
Je vous recommande l'utilisation de PS4 Exploit Host qui simplifie beaucoup la tâche. Je fais ce tuto sur ma 4.05 mais la manipulation est très similaire sur les 4.55 ![]() !
!
EDIT : Attention après plusieurs jeux déplacés je me suis rendu compte que j'ai perdu mes sauvegardes.... J'ai donc dû recommencer Far cry 4. Les sauvegardes fonctionnent mais repartent de 0. A confirmer si ça fait pareil aux autres...
Les pré-requis :
Il n'est pas nécessaire d'utiliser deux disques dur différents pour l'installation des pkg et l'utilisation d'un disque dur en tant que support externe.
Si votre disque dur est déjà en ExFat, passez à l'étape 3.
1. Branchez votre disque dur externe sur votre PC.
2. Allez dans votre explorateur de fichiers et faites clic droit, formater sur le disque dur que vous comptez utiliser.
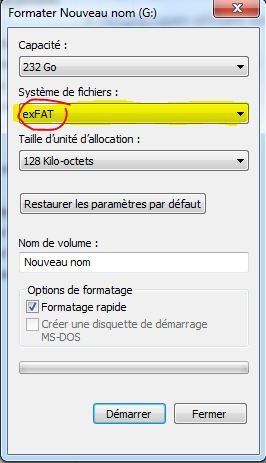
Cliquez sur démarrer, une fois formaté, votre disque dur est prêt.
3. Copiez AppToUsb.ini à la racine de votre disque dur. Le fichier AppToUsb.ini se trouve dans le fichier que vous avez téléchargé dans les pré-requis. Une fois fait, allez sur votre PC dans le dossier où se trouve votre PS4 Exploit Host. Dans ce dossier il y a un dossier payloads, collez AppToUsb.bin qui se trouve dans l'archive que vous avez téléchargé dans les pré-requis.
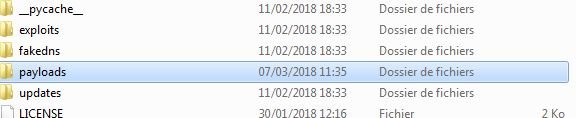

4. Démarrez PS4 Exploit host via Start.py 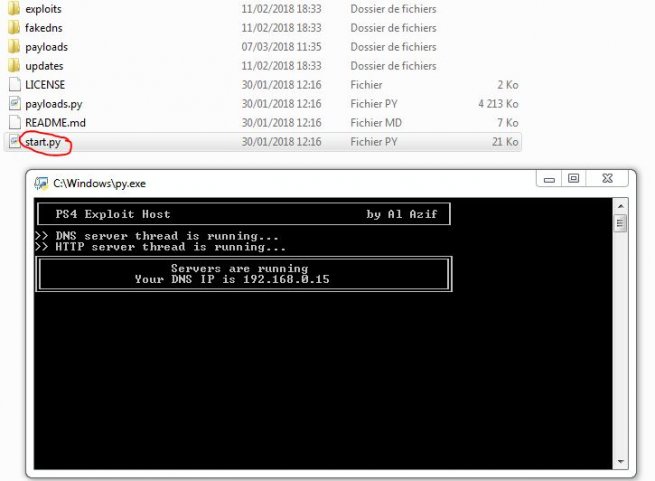
5. Allumez votre PS4 et mettez l'IP affiché sur la console en DNS sur votre PS4 si ce n'est pas déjà fait, puis insérez le disque dur sur lequel vous voulez déplacez vos homebrews.
6. Allez dans le guide utilisateur et sélectionnez IDC.
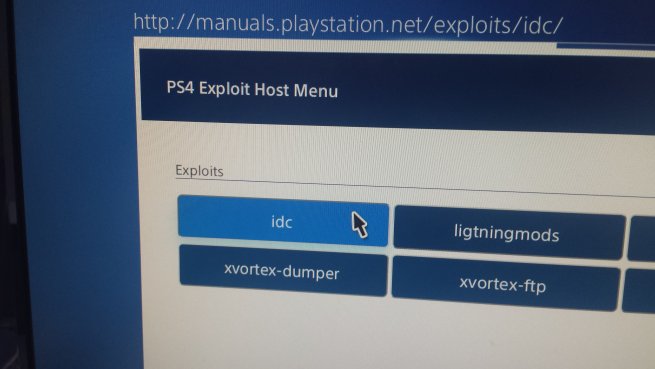
7. Retournez sur votre PC, sur la console de PS4 exploit host, on vous proposera d'entrer un choix de payload à envoyez, il suffit d'écrire le numéro correspondant à celui de APPTOUSB.BIN puis appuyer sur entrée.
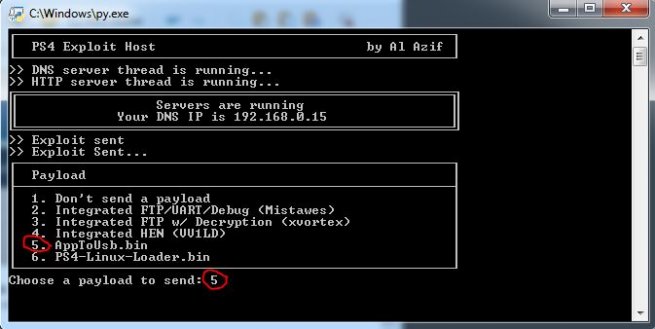
Sur la PS4, le processus de transfert doit avoir commencé.
Quelques images intéressantes.

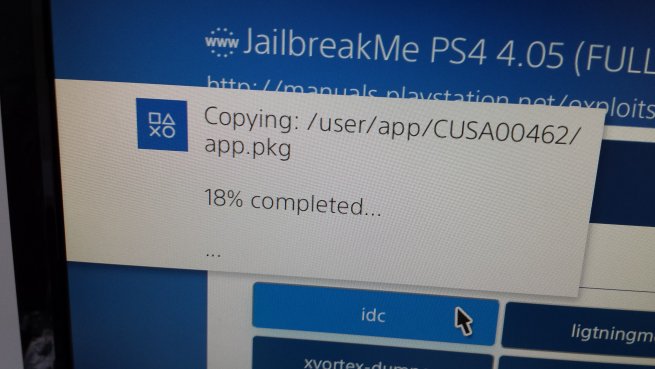
Il y a même un pourcentage intégré qui est assez bien fait ! J'ai remarqué que le transfert était plutôt rapide et optimisé vu le temps qu'il a fallu pour transférer 90Go !
Quand le transfert est fini vous aurez une notification "complete".
Pour preuve de fonctionnement, voici quelques images
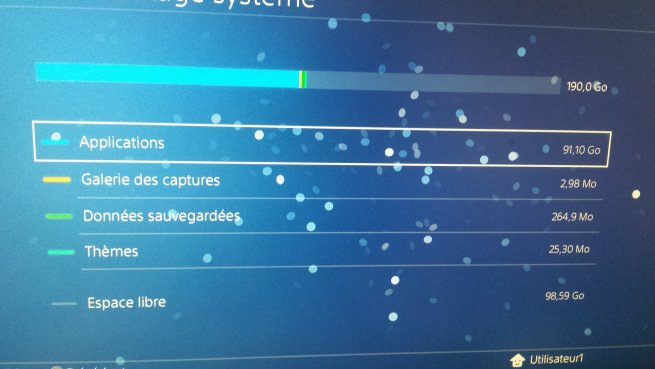
Vous voyez bien que j'ai selon la PS4 190Go utilisables dont 98.59 Libres. Or je n'ai qu'un simple disque dur de 160Gb à l'intérieur
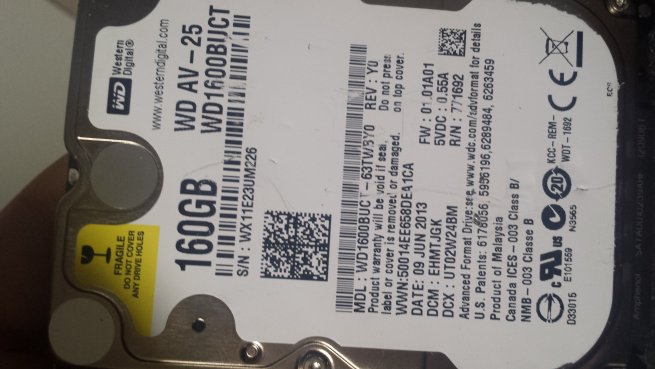
Les applications se déplacent bien et libèrent de l'espace sur le stockage interne. Le seul inconvénient pour ma part c'est que l'on ne puisse pas sélectionner les jeux à déplacer, tous se déplacent.
8. Vos apps sont désormais copiés. Il faudra brancher le disque dur toujours sur le même port USB.
Pour lancer vos homebrews c'est la même punition, il suffit juste d'utiliser le HEN.
Si jamais vous ne branchez pas votre disque dur, voici ce qui arrivera lors d'un lancement d'app.
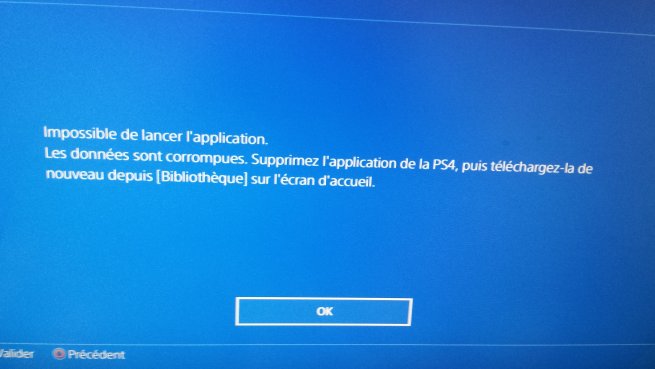
Inutile d'éteindre ou de redémarrer la PS4 si vous avez ce message. Il faut juste rebrancher votre disque externe et re-lancer l'application !
C'est tout !
Bon courage et à vos PS4.
EDIT 26/03/2018
Voici les liens de la nouvelle version pour ceux qui sont intéressés !
Il y a de nombreux changements tels que l'ajout de l'affichage de la vitesse de transfert, le fait de pouvoir choisir quels applis déplacer ( je disais précédemment que c'était un point négatif de ne pas pouvoir choisir quels apps déplacer mais ... finalement Stooged nous régale ! )
AppToUSB V13 4.05 : App2USB405
AppToUSB V13 4.55 : App2USB455
Dans le fichier apptousb.ini qui est à mettre à la racine de votre disque dur où vous voulez déplacer vos jeux ... Vous aurez une ligne MODE MOVE







Salut,
Si je comprends bien, on config comme ca pour deplacer les jeux qu'on veut :



Quand tu dis que cela fait une perte de mise à jour, c'est si on a déjà joué au jeu quand il se trouvait sur le disque interne? Cela n'affecte pas les autres sauvegardes présentes?
Merci à toi pour le tuto ^^


La v13 ajoute les icon0.png pic1.png pic0.png et un fichier texte avec les infos du jeu tout ca dans chaque dossier des jeux installer sur l'externe.
De quoi facilité l'info sur le jeu sans devoir rechercher l'info du cusaxxxxx a chaque fois sur internet.
Le fichier apptousb.ini est a copier dans le dossier /PS4/ sur la clef ou hdd externe.




La v14 est dispo
Ajout:
-Renome les app.pkg et patch.pkg , EX: EP4356-CUSA01558_00-RIDEFULLGAME0000.pkg pour le jeu Ride.
-Ajout de la commande: RENAME_APP dans le fichier ini, pour renommer les fichiers pkg précédemment liés au nouveau format, décommentez la ligne.


v15 et v16 disponible.
v16 changes:
vous pouvez maintenant éditer les fichiers png sur le lecteur USB et le payload transférera les modifications au système de manière efficace, vous permettant de modifier la "pochette" ou les "icônes d'application".
v15 changes:
Il devrait retourner le nom du pkg sur le disque dur USB au même nom que le pkg que vous avez utilisé pour installer le fichier.
donc si vous utilisiez à l'origine EP4356-CUSA01558_00-RIDEFULLGAME0000.pkg pour installer le jeu via le debug setting, il devrait stocker le pkg sur le disque dur USB comme ceci: \ PS4 \ CUSAXXXXX \ EP4356-CUSA01558_00-RIDEFULLGAME0000.pkg
il fonctionnera de la même manière pour les fichiers de mise à jour.

Bonjour et merci pour ce tuto.
J'ai un disque de 1To dans ma PS4 Pro mais je manque actuellement de place. J'ai donc décidé d'essayer ce payload. Je souhaite uniquement utilisé le mode USB pour les nouveaux jeux et garder les anciens sur le disque dur interne.
Malheureusement, cela ne fonctionne pas pour moi... Avec les fichiers PKG à la racine de l'USB et le fichier INI dans le dossier PS4, le travail commence mais s'arrête au bout d'une seconde et aucun nouveaux jeux ne s'affiche sur le XMB.
Dans le fichier INI, j'ai cela :
Merci d'avance pour vos réponses, je dois faire une mauvaise manipulation mais je ne sais pas laquelle...


@PsyKos
Dans ton fichier INI, la commande CHECK_USB (sans //) va checker dans le root du disque usb les pkg et te les deplacer automatiquement dans /PS4/CUSAxxxxx/.
Pour la commande MODE_MOVE (sans //) ca va te deplacer que les jeux que tu aura choisi, mais pour cela il faut mettre le ID du jeu (CUSAXXXX) dans la liste juste en desous.
C'est pour ça que ta rien qui ce passe car ta liste est vide. Pour que ça fonctionne fais comme ça:
To use this list as a list of games you want to move not ignore then uncomment the line below.
MODE_MOVE
Example ignore or move usage.
CUSA01768
CUSA02046
CUSA02057
Ça te déplacera que le jeu CUSA01768, CUSA02046 et CUSA02057. Tu peu rajouter autant de jeu que tu veux dans la liste.

Merci de ta réponse mais justement, moi, je ne veux déplacer aucun des jeux qui sont déjà sur l'interne et juste mettre en place les nouveaux jeux directement avec l'USB.
D'où le "CHECK_USB" pour transférer les jeux de la racine du disque USB vers le dossier \PS4\CUSAXXXX directement sans avoir à les installer en interne en premier.
Puis le "MODE_MOVE" pour lui indiquer de ne transférer aucun jeu de l'interne vers l'externe (c'est pour cela que la liste est vide ^^)
Si je mets "//MODE_MOVE" cela va me déplacer tous les jeux de l'interne vers l'externe non ? Ou alors, faut il que je fasse la liste de TOUS les jeux sur le disque interne pour les rajouter les IDs dans la liste avec "MODE_MOVE" ?
En fait, je trouve que la phrase en anglais est mal construite et je ne veux pas faire d'erreur pour ne pas tout copier sur le disque dur externe... C'est en fait surtout pour tester mes rips de jeux et ne pas avoir à les installer avant essais...
En gros, je veux utiliser le disque interne et le laisser tel quel mais utiliser le disque dur externe juste pour les nouveaux jeux ET vraiment laisser tout ce qui est déjà installé sur l'interne.
Merci d'avance ![]()
[EDIT] Je crois avoir trouvé en me relisant.... En fait, je fais la liste des CUSA des nouveaux jeux sur l'USB que je place après le "MODE_MOVE" et cela ne me déplacera que les nouveaux jeux alors ? Pfffff, des fois, j'ai vraiment pas les neurones connectés ^^
[EDIT N°2] Bon, bah, non, cela ne marche pas ! Je viens d'essayer avec deux jeux sur USB, placés à la racine du disque dur. Dans "MODE_MOVE" j'ai mis les deux CUSA concernés mais après chargement du payload, toujours aucun nouveau jeu dans le XMB... Par contre, si je les installe puis que je relance le payload, là, le transfère s'opère... Le problème est que je ne veux pas les installer avant de les transférer, d'où le mode "CHECK_USB" en fait... Je comprends rien là...


Ta pas bien compris le principe de AppToUsb, "Tu est obliger de les installer en interne en 1er" et seulement après les avoir installer en interne tu va les déplacer sur l'externe. Mais en aucun cas tu peu les installer sur l'externe directement.
1/ installe le jeu que tu veut en interne par le debug setting.
2/ édit ton ini et mets:
MODE_MOVE
CUSAXXXX (id du jeu que tu veut déplacer)
3/ lance AppToUsb, et il va te déplacer que le jeu que ta mis sous MODE_MOVE.
CHECK_USB sert a déplacer le pkg dans le root du usb vers /PS4/CUSAXXXX/ (le dossier d'installation sur le hdd externe) automatiquement.
je t'explique, ta 3 façon de faire un déplacement.
1/ si tu a pas de pkg dans le root de la usb, AppToUSB va te faire un déplacement du jeu en interne vers le externe en le copiant et supprimer le jeu sur interne. (ca prend un peu de temps la copie 50mo/s)
2/ soit tu fait manuellement le déplacement de ton pkg dans le root du usb vers /PS4/ tu créer le dossier avec le id du jeu (CUSAXXXX) et tu déplace ton pkg dedans. ex: /PS4/CUSAXXXX/app.pkg
3/ soit tu utilise la commande CHECK_USB (dé-commenter sans //), ça va te créer automatiquement le dossier CUSAXXXX dans /PS4/ et te déplacer le jeu



Bonjour,
J'utilise ce payload tout fonctionne correctement.
Le seul hic est tous les CUSA sont bien sur le disque dur externe mais il reste également sur le disque dur interne PS4. Avez vous une solution? Par avance merci.











Hello tout le monde,
Tout d'abord une réponse pour et @enatsu ainsi qu'une information pour tout le monde (désoler par avance si ça à déjà était indiquer sur le site ou forum) :
Pour le firmware 5.05 l'app AppToUsb à était recoder en V1, on peu la trouver ici : https://github.com/s...sb-50X/releases
Le fichier AppToUsb.ini est dans le dossier bin, c'est celui-ci qui est à copier directement à la racine du disque dur/clé usb formater en Exfat (facilement faisable d'ailleurs aussi sous Linux).
Le brancher biensur sur la PS4 toujours sur le même port USB.
Il suffit de configurer sont réseau sur la PS4 en personnalisé avec les bons DNS. Dans mon cas j'utilise ps4-exploit-host de AlAzif sous Linux en 64bits qui au lancement dans un terminal me donne le DNS a renseigner (on peut aussi choisir la configuration en mode facile et utiliser le navigateur avec l'adresse Http indiquer au lancement de ps4-exploit-host, mais je ne recommande pas cette méthode car je trouve que ça expose la PS4 au éventuelles mise à jours etc... venant de Sony si on ne les à pas bloquer ou que l'on ne peux pas le faire dans sont routeur). On peut aussi le faire tourner sur un Raspberry-Pi avec un cable réseau entre les deux et là ce qui est intéréssant c'est que l'on n'est pas connecter au l'Internet vraiment donc moins de risque de se manger des mises à jour par Sony et de dire adieu au Jailbreak 5.05.
La release que j'utilise pour ma part est la Pre release v 0.4.6a1 (ou la 0.4.5 qui est la version latest, mais pour ma part certains petit bug chez moi sur celle-ci). Il y a d'autre Exploit mais c'est le seul qui fonctionne nickel chez moi sans des fois couper ma ps4 quand j'en lance un, et je trouve celui-ci bien fournit niveau payloads par défaut, merci d'ailleurs aux différents dev pour leurs travail.
Il ne faut plus aussi injecter le payloads
Une fois la PS4 configurer il ne reste plus qu'a aller dans le Guide sur la PS4 puis de choisir la version de firmware 5.05, de lancer dans un premier temps HEN uniquement (une fois lancer OPTION=>fermer la page) retourner ensuite sur le Guide pour choisir le payloads AppToUsb qui est déjà installer dedans pour lancer le transfert des jeux sur le disque dur externe.
J'espère que ces quelques infos te sera utile enatsu et également à vous tous.
Au plaisir.




bonjour
pour l exploit 6.72 sa fonctionne ou il faut attendre une version pour 6.72
merci

Merci pour le tuto fabien